Contact
The Contact screen provides an instant snapshot of all communication and interaction with a person. Here, you can manage contact details, track activities, and access GDPR-related documentation—all from a single screen.
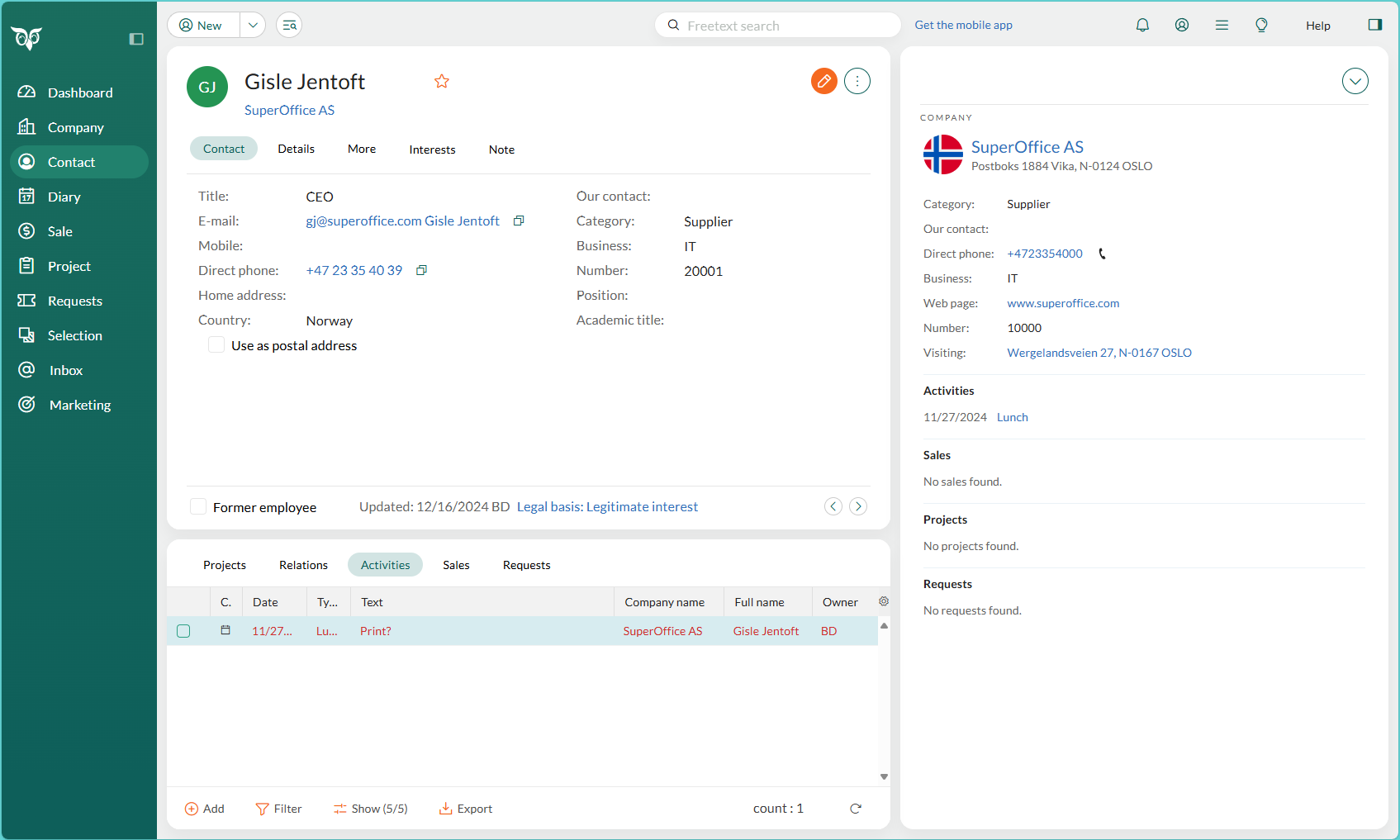
Contacts linked to a company can also be viewed in the Contacts section tab of the Company screen. Any activities added to a contact are automatically associated with the company.
You can navigate between contacts using the Previous and Next buttons () at the lower-right of the screen.
Use the Search function to find specific contacts or filter records. From the Contact screen, you can also create documents, send emails, and generate follow-ups.
Tabs on the Contact card
| Tab | Description |
|---|---|
| Contact | Main tab for entering key contact information, including title, phone, email, and address fields. |
| Details | Displays extended contact information, such as birthday and preferred language. |
| More | Custom fields for entering additional contact-specific information. |
| Interests | Specify contact interests for selections or campaigns. A dot appears when interests are selected. |
| Note | Free text area to add notes about the contact. Notes are marked with a dot when filled. |
| www | Shortcut to a URL for accessing external data or web pages related to the contact. |
| ERP | Connects the contact to the ERP system for integration or synchronization. |
Section tabs on Contact
Below the Contact card, section tabs provide quick access to information connected to the contact:
| Section tab | Description |
|---|---|
| Activities | Contains all the activities linked to the contact. |
| Sales | Contains information about any sales connected to the contact. |
| Requests | Shows SuperOffice Service requests for the contact. |
| Projects | Shows all the projects where the active contact is a project member. |
| Relations | Displays any connections existing between the current contact and other contacts or companies. |