Activities tab
There are various types of activities in SuperOffice CRM, including follow-ups, mailings, form submissions, and chat records.
The Activities section tab in SuperOffice CRM provides a comprehensive overview of follow-ups, documents, and emails linked to a specific entity (company, contact, project, or sale). It allows users to track and manage interactions efficiently, ensuring all relevant activities are easily accessible.
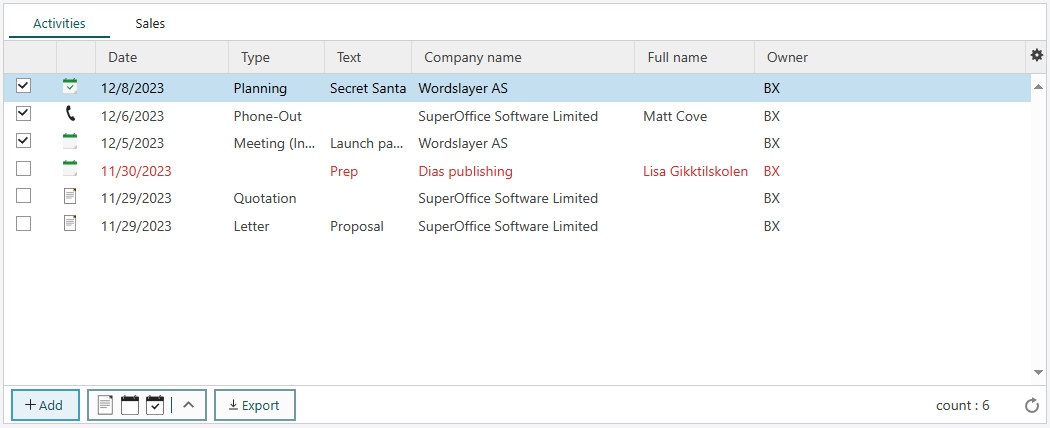
Availability of the Activities section tab
The Activities section tab is available for:
| Entity | Description of the Activities section tab |
|---|---|
| Company | Displays all activities related to the company. |
| Contact | Displays all activities involving the contact, including activities involving the contact's associated company. |
| Diary | A to-do list showing uncompleted activities, including those not yet scheduled. |
| Sale | Shows all activities linked to the sale, providing an overview of progress and interactions. |
| Project | Lists all activities linked to the project. |
Activities tab columns overview
The Activities section tab contains the following columns to display key information about each activity:
| Column | Description |
|---|---|
| Completed | Checkbox indicating if the activity is completed. A ticked checkbox () means completed, while an empty box means it is ongoing. |
| Type icon | Shows the type of activity (such as meeting, call, document). Reflects the text in the Type column. |
| Date | Shows when a document was created or when a follow-up is scheduled |
| Type | The type of activity, such as a meeting, to-do, or email. |
| Description | A short description of the activity. |
| Company | Associated company, if applicable. |
| Contact | The contact linked to the activity, if applicable. |
| User ID | The user who created the activity. |
Tip
You can configure the columns on the section tab to display just the information that is most relevant to you.
View activities
Go to the relevant screen, such as Company, Contact, Project, or Sale.
Click on the Activities tab to see all activities linked to the entity.
Double-click an activity row to open and view or edit the details of that activity.
Filter activities
You can filter the list of activities by using the checkboxes or filters at the bottom of the section tab. This helps focus on specific activity types or timeframes.
Include completed activities
To include completed activities in the list, ensure the Completed checkbox is ticked. This allows for a full view of both ongoing and past activities.
Managing activities in the Activities tab
Add activity: Click Add, complete the details, and click Save to create a follow-up.
Open activities: Double-click an activity in the list. If you double-click a document, the document itself opens.
Move between activities: Use the scroll arrows to navigate through activities. Use Preview in the side panel to quickly view details.
Reply to or forward emails: Locate the saved email, right-click, and choose Reply or Forward.
Additional tips
Quick navigation: Use the Navigator to quickly switch between different entities and their corresponding Activities tabs.
Marking completion: To change the Completed status of an activity, simply click the box.
Tooltips for full text: If not all the text in a field is visible, hold the mouse pointer over it to display it in a tooltip.