Sale
The Sale feature in SuperOffice CRM helps you manage sales opportunities efficiently by tracking all related information, activities, and documents in one place. By structuring sales processes, you can ensure no opportunities are missed, and your team is always focused on the most critical tasks - closing more deals and hitting their targets.
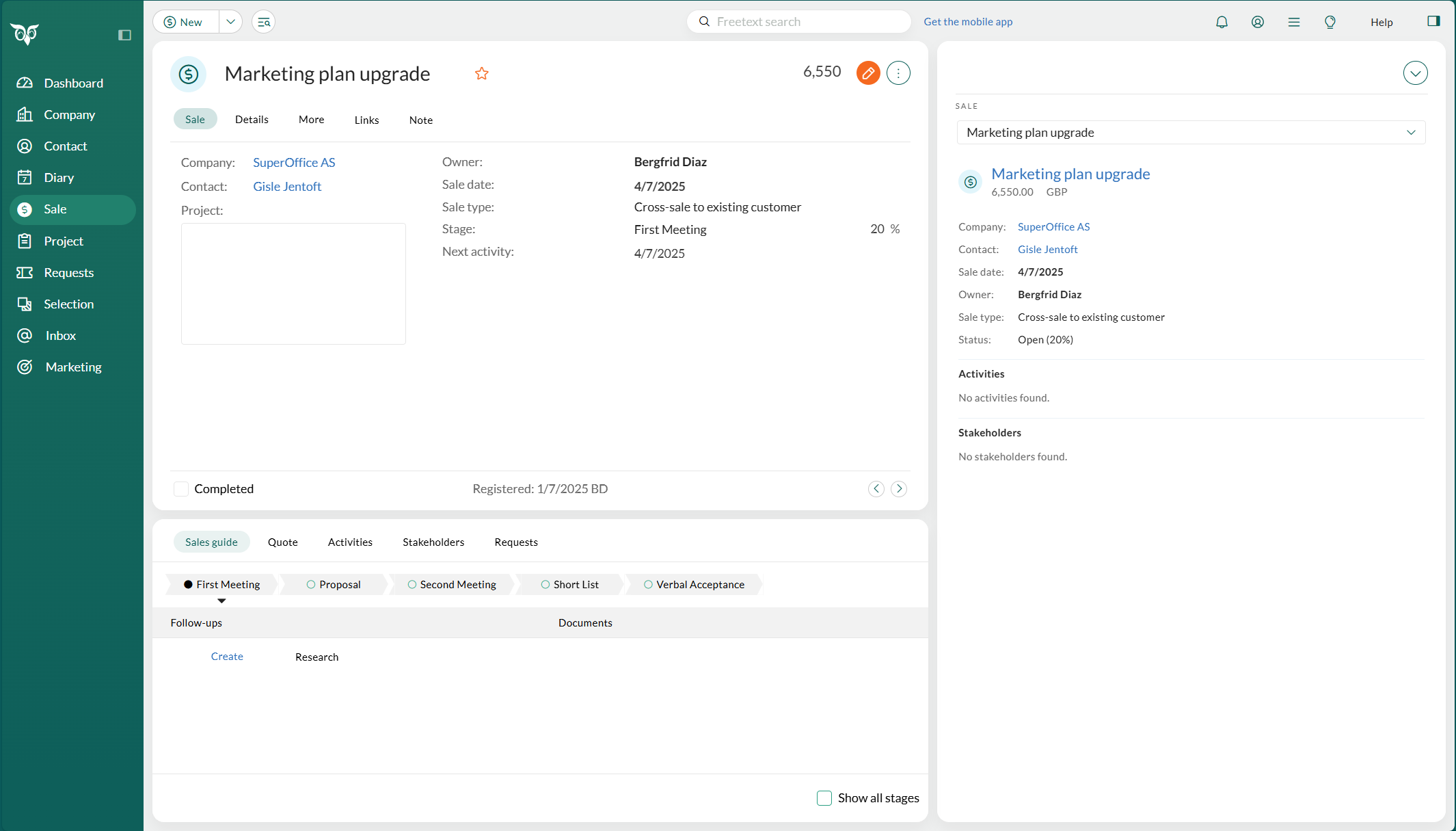
You can link sales to companies, contacts, and projects, enabling seamless collaboration across teams. Sales can also be guided using sales guides, assuming the selected sale type has a guide defined.
The Sale screen organizes sales like index cards, providing a detailed overview of each opportunity. Navigate between sales using the Previous and Next buttons () at the lower right of the cards. By default all sales are displayed. If you do not want to show completed sales (sold or lost), click and select Skip completed sales. This option is also available as a setting under Personal settings > Preferences > Sale.
Tip
Sales are also visible in the Sales section tab of the Company, Contact, Project, and Diary screens. Double-click a sale in these locations to open it in the Sale screen.
Tabs on the Sale card
| Tab | Description |
|---|---|
| Sale | Contains the main fields for the sale, such as Title (mandatory), Stage, and Amount. |
| Details | Focuses on financial details, including Total Cost, Profit, and Competitor. |
| More | Custom fields for additional sale-specific information. Up to three fields from this tab can also appear in the Sale tab for better visibility. |
| Notes | Free text area to add notes about the sale. The tab is marked with a dot when it contains text. |
| Links | Connect relevant activities, documents, or opportunities to the sale. |
Each tab serves a specific purpose, ensuring sales information is organized and easily accessible.
The Sale screen section tabs
The lower part of the Sale screen consists of section tabs.
- Activities
- Sales guide (requires Sales Premium)
- Stakeholders (requires Sales Premium)
- Quote (requires Sales Premium)
Sales guides are only shown for specific sale types (defined in Settings and maintenance). If you select a sale type for which a sales guide is defined, the Sales guide section tab is displayed.
Administrators can add more section tabs through Settings and maintenance under Lists > GUI - Web panel. These tabs can link to external URLs for additional context.
Stalled, sold, and lost sales
In the Stage field on the Sale tab, you can:
- Mark a sale as Sold or Lost: This updates the sale's status and allows you to specify details like competitors or reasons for the outcome.
- Mark a sale as Stalled: Puts the sales process on hold. Additional fields like Re-open date and Reason (stalled) become available.
| Icon | Meaning |
|---|---|
| Open | |
| Sold | |
| Lost | |
| Stalled |
Use sales overview to prioritize
Keep your sales organized so that you are always focused on the sales that matter the most to you.
After you have registered all your sales in SuperOffice CRM, they will appear in your personal sales overview in the Sales section tab and in your Diary. You can organize your sales list by filtering, grouping and adding the columns that are most important for you. The most used columns are sales amount, sales date and sale stage.
The Sales tab also acts like a sales secretary by highlighting all your upcoming planned activities in the Next Activity field, as well as drawing your attention to those that you may have forgotten in red font.
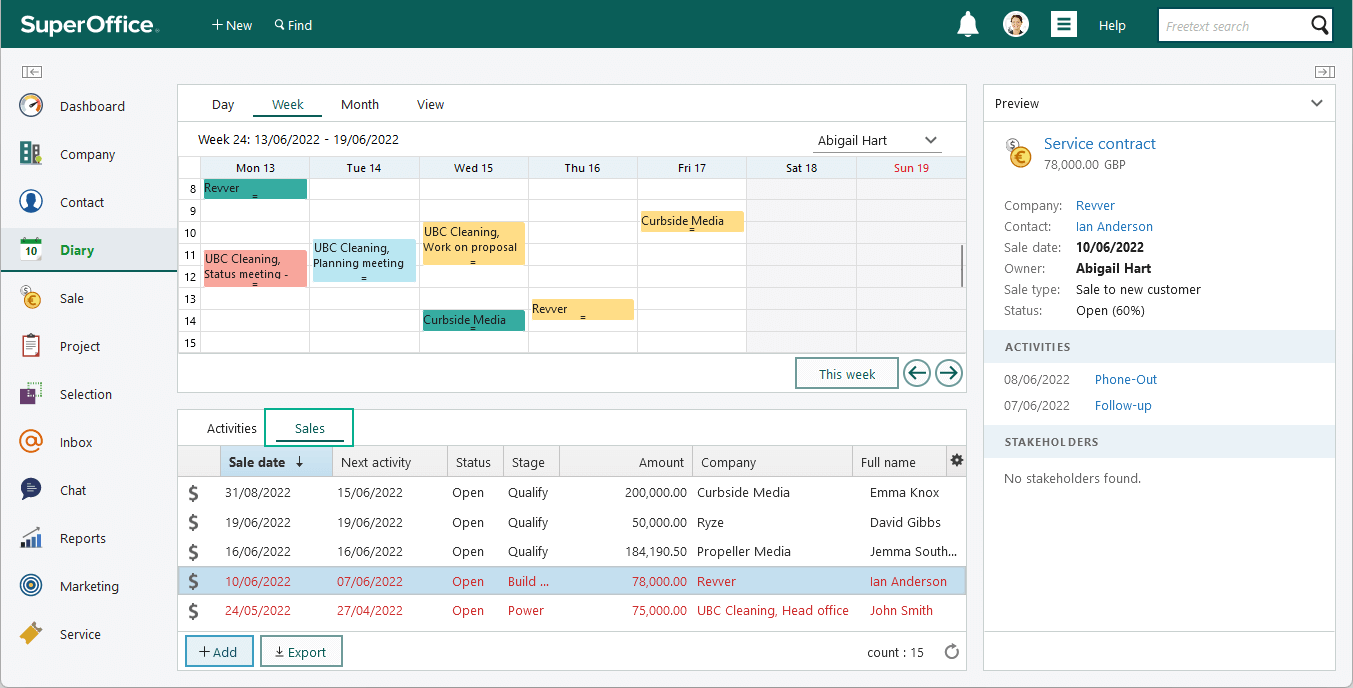
Using the side panel for sales
When you have the Sale screen open, you can use the Selection members side panel to view your sales opportunities. Select any sales opportunity to view it in detail in the Sale screen.
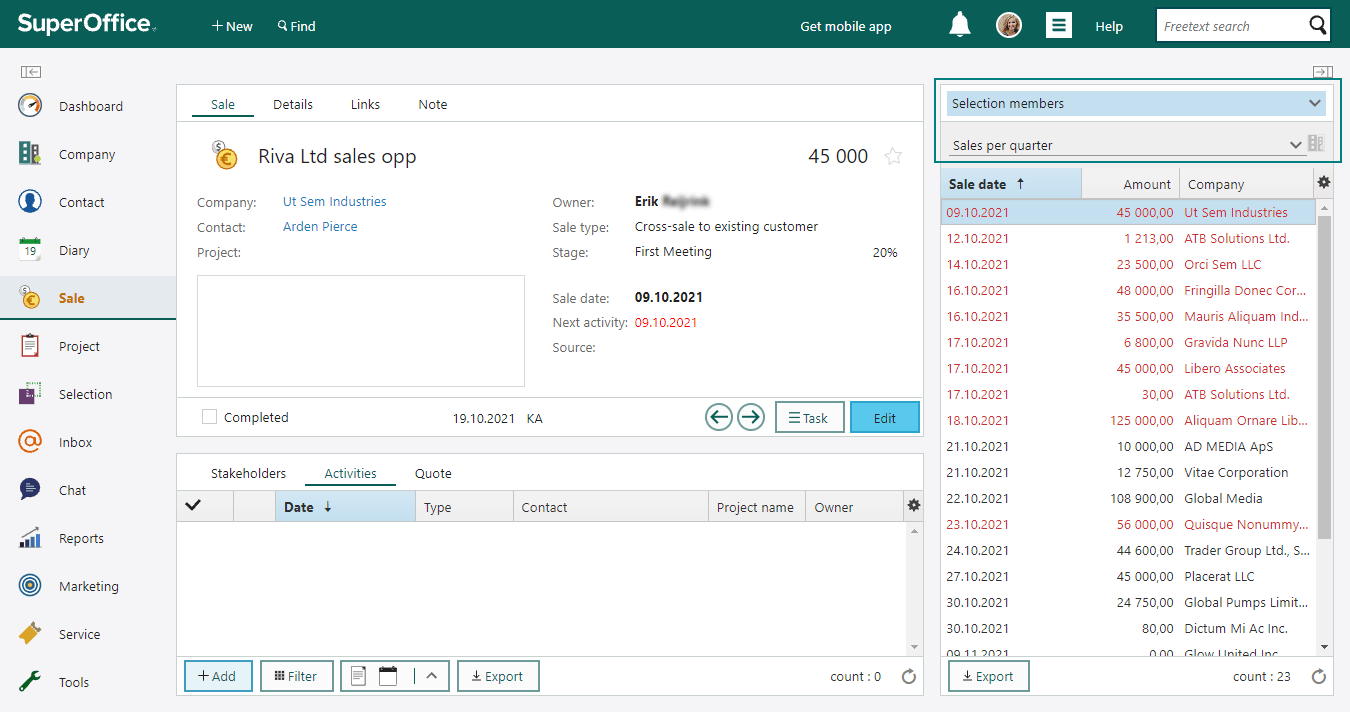
Tips for efficiency
Check overdue sales: Sales opportunities marked in red in the Selection members list indicate overdue activities or sale dates. Make sure to review and update these.
Sequential review: Use the side panel to click through your sales one by one, ensuring you know the current status of each and have appropriate follow-up activities in place.
Similar workflows: You can use selections for contacts as a calling list or follow up on outstanding sales proposals to ensure no opportunity is missed.
For more details on setting up your sales opportunities, see the guide to sales forecasting.