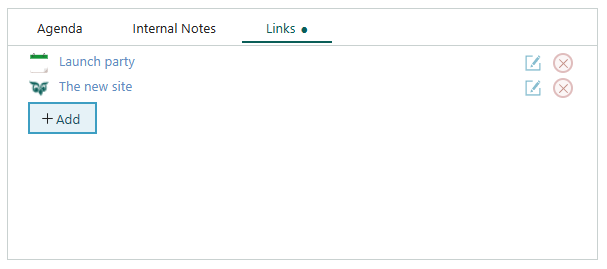Links
Use the Links tab to connect relevant activities, sales, projects, documents, or websites to a record. For example, if you are going to a meeting with a company you have previously communicated with, you can add links to documents and sales you have already created for this company.
Where the Links tab is available
The Links tab can be found in:
A dot appears next to the Links tab when it contains one or more links.
Add a link in the Project or Sale screen
Go to the project or sale you wish to add a link to. (See Use the Find screen.)
Select the Links tab.
Click Edit () and then Add.
In the Add link dialog:
- Choose link type: Options include URL, Project, Sale, Document, or Follow-up.
- Select link target:
- For URL, enter the website address.
- For other link types, select a record from the list or type to search.
- Enter a description: This will be the visible link text.
Click OK.
Click Save to store all changes.
Remove a link
- Go to the Links tab.
- Click .
- Click the Delete button (red X) next to the link you want to remove.
- Click Save.
Open a link
To view a linked record or site:
Click the link to open a website in a new window.
Double-click a linked project, sale, follow-up, or document to view its details.
Add links in dialogs
When creating or editing a follow-up or document, you can add links as follows:
- Open or create a follow-up or document.
- Go to the Links tab and click Add link.
- Follow the steps to select a link type, target, and description.
- Click OK, then Save when you are done.