Contacts tab
The Contacts section tab in SuperOffice CRM allows users to view and manage all contacts linked to a specific company. This tab helps users keep track of relationships between the company and its employees or other relevant contacts. By providing an organized list of all associated individuals, it facilitates easy access to personnel information, making it simple to maintain detailed communication records. The Contacts section tab is available only on the Company screen.
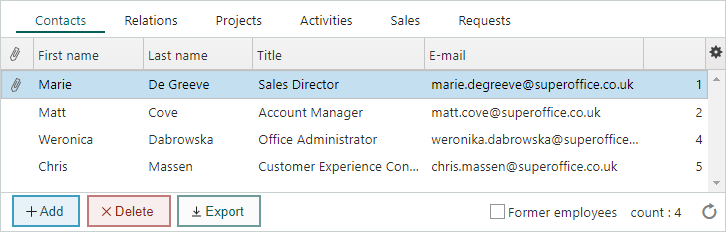
Contacts tab columns overview
The Contacts section tab contains the following columns to display key information about each person:
| Column | Description |
|---|---|
| Info | Displays a paperclip icon () if the Note tab in the Contact card has a note. Hover over the icon to view it. |
| Interests | Displays a dot if the contact has interests. Hover over the icon to see the interests. |
| Mr/Ms | Indicates the appropriate way of addressing the contact. |
| First name / Middle name / Last name | The full name of the contact. The middle name usage can be configured in Settings and maintenance. |
| Title | Displays the contact's professional title or role within the company. |
| Mobile phone | The contact's mobile phone number. |
| The contact's email address. Click the email to open a new message in your preferred email program. |
Tip
You can configure the columns on the section tab to display just the information that is most relevant to you.
View contacts in the Contacts section tab
Go to the relevant Company screen.
Click on the Contacts tab to see all contacts linked to the company.
Double-click a contact in the list to open the Contact screen for more detailed information.
Include former employees
To include people who have left the company, check the Former employees option. Former employees are shown in a different color in the list, as well as in the Project members section tab in the Project screen and in member lists on the Selection screen.
Create a new contact
Click Add to create a new contact linked to the company.
Fill out the necessary information, and click Save.
Edit contact information
Double-click the contact you wish to edit.
In the Contact card, make the desired changes.
Click Save to confirm your updates.
Edit contact interests
Double-click the contact's name to open the Contact card.
Go to the Interests tab to update the interests linked to the contact.
Merge or move contacts
To merge contacts, follow the steps in merging contacts.
To move a contact to another company, follow the steps in moving contacts.
Enable middle name support
You can enable the use of middle names in Settings and maintenance by following these steps:
Go to Settings and maintenance.
Go to Preference > Global preferences > Functions.
Select Enable middle name.
If this preference is enabled, the first part of the last name will be used as the middle name (but it is not sorted on). If not enabled, you can enter a middle name in the First name field, which will then be treated as a second first name.