The side panel
The side panel is a multifunctional tool located on the right side of every screen in SuperOffice CRM (except the Inbox). It provides quick access to relevant information and complements the main screen.
Use it to manage tasks, view overviews, or follow up on activities, sales, or contacts. The panel's content adapts based on the screen you are in, and it remembers your last view for each screen.
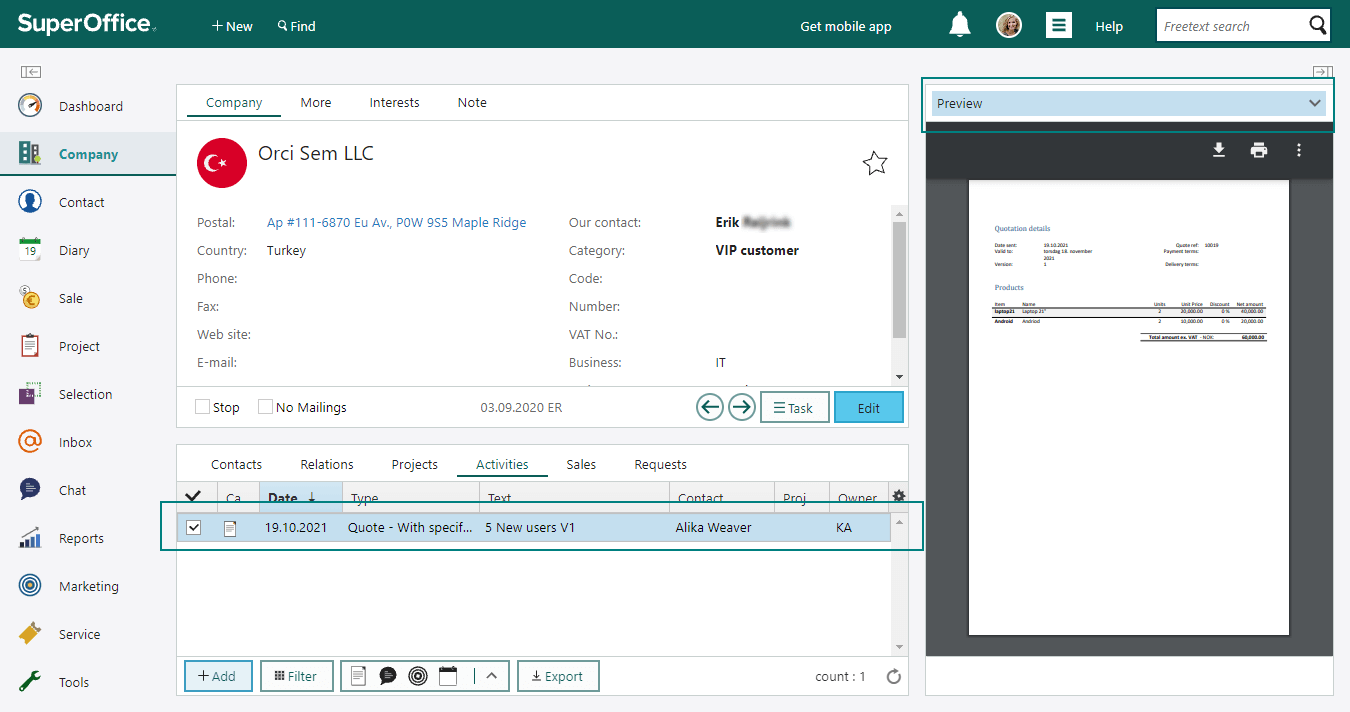
Tip
Minimize the side panel for more workspace by clicking in the upper-right corner.
Changing the side panel view
By default, the side panel shows a preview of the selected record. You can switch between different views in the side panel to display the information most relevant to your task.
For example, you can display the monthly calendar at the same time as you are viewing the daily calendar in the Diary screen, to give you a better overview, or you can show the members of a selection linked to a project you are looking at in the Project screen.
Click next to the side panel's name.
Select the desired view from the list.
Note
The available views depend on the active screen.
Standard views
Here are the most common views available in the side panel, tailored to the active screen.
Tip
To quickly view other records without switching screens, click the arrow () next to the record's name in the side panel. This opens the history list, where you can select a different record.
Preview (default)
Shows a quick preview of selected records, such as contacts or activities, with links to related data. Clicking a link opens the respective dialog, such as the Follow-up or Document dialog.
Calendar views
Stay on top of your schedule with these views:
- Day: Agenda for today. Similar to the Day tab in the Diary screen.
- Next day: Agenda for tomorrow.
- Week: Weekly overview of follow-ups.
- Month: Monthly calendar, with tooltips for activities and a "bar" indicator for daily workload. Expand the side panel to show multiple months.
You can navigate between dates, weeks, or months using the Previous and Next buttons () at the bottom of the side panel.
When you are in the Diary screen, navigating to a different week or month in the side panel will also update the Diary view. Similarly, selecting a date, week, or month in the Diary updates the side panel to reflect the change.
Note
Only your own diary can be shown in the side panel. Use the Diary screen to view others' calendars.
Company
Summarizes information about the current company in the Company screen.
Contact
Displays details about the selected contact in the Company or Selection screen.
Click the contact's name to open their contact card.
My favorites
Lists all your favorites.
- Select the checkbox in the footer to filter by screen (for example, Sales only in the Sale screen).
- Remove items by selecting them and clicking Remove.
- Click to update the list.
- Right-click a favorite to open the context menu.
Project
Provides a quick overview of the current project in the Project screen.
Project members
Lists members of the current project in the Project screen.
Double-click a project member's name to open their contact card.
Sale
Summarizes information about the current sale in the Sale screen.
Selection
Summarizes the current selection in the Selection screen.
Selection members
Lists members of the current selection in the Selection screen.
User-defined views
Administrators can define custom views for the side panel in Settings and maintenance, tailoring the panel to your team's needs.
FAQs and tips
Pin frequently used side panels for easy access at the top of the list by clicking the star icon.
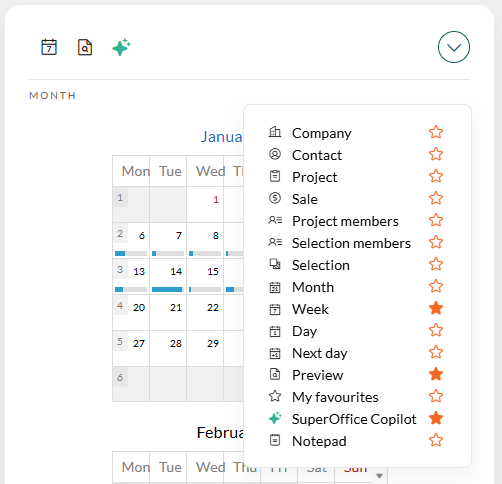
Use the side panel to preview saved emails, open attachments, and reply or forward messages directly.
Why is the side panel empty?
If no contact is specified (for example, in a dynamic selection without Include main contact), the Contact side panel will not display information.
Why do I see "Document Closed" in the side panel?
This is expected behavior to optimize system resources when using the InfoBridge Document Viewer. To view the document again, return to the document tab and reselect it. Find out more in this support article.
How can I use the side panel efficiently for sales?
Use it to track opportunities, monitor overdue activities, and seamlessly follow up on sales proposals without leaving the main screen. For detailed steps, see Using the side panel for sales.