Create a quote
In SuperOffice CRM, you can create a quote from scratch or copy one from another sale. After creating the quote, you can add products, adjust pricing, and prepare the proposal for the customer.
Create a new quote
Create a new sale or open an existing sale (one that is not marked as Sold or Lost).
Go to the Quote section tab.
Click Create a new quote.
The Edit quote dialog opens. From here, you can add products and edit the quote details.
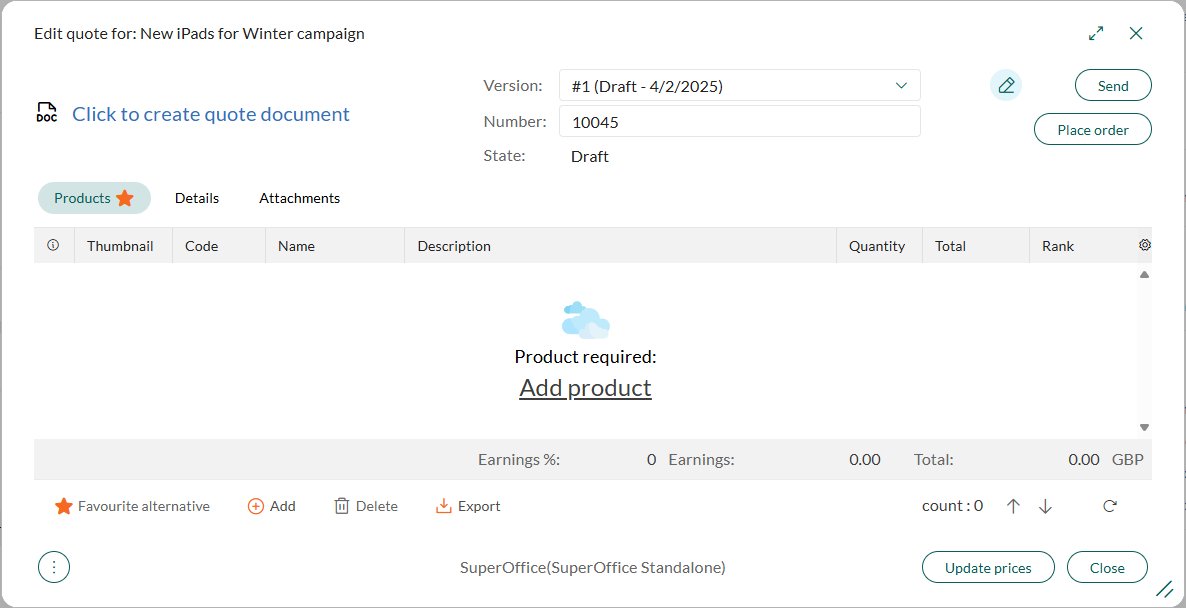
Copy a quote from another sale
To save time, you can reuse an existing quote from another sale that uses the same currency.
Open a sale without a quote and go to the Quote section tab.
Click Copy quote from another sale.
In the Create new quote by copying an existing quote dialog:
- Select a sale from the list (must contain a quote in the same currency).
- Or, start typing to search by sale name.
Click OK. The quote and all its alternatives are copied to the current sale and shown in the Quote section tab with status Draft.
Click Open to view or edit the quote in the Edit quote dialog.
Add products to the quote
Add one product
In the Products tab of the quote, click Add. The Add/edit product dialog opens.
Start typing in the Product search field to find a product by name or code.
Select a product from the list.
Product fields are filled in automatically based on the selected price list.
Enter the quantity (required).
Optionally, adjust pricing using any of the following:
- Discount percentage
- Discount amount
- Total price
Hold the mouse pointer over a discount field to display any system discounts (such as volume discounts that are added automatically).
Go to the Details tab to:
- View or adjust earnings (percentage or amount)
- Optionally set VAT
Note
Discount, total price, and earnings are interconnected. Changing one field will update the others automatically. The last edited field is highlighted.
If you specify a discount that is not permitted by the system, a warning or other message is displayed.
Optional: View product info in the Description or Image tab.
Click Save to add the product to the quote, or click Save + new to add another product immediately.
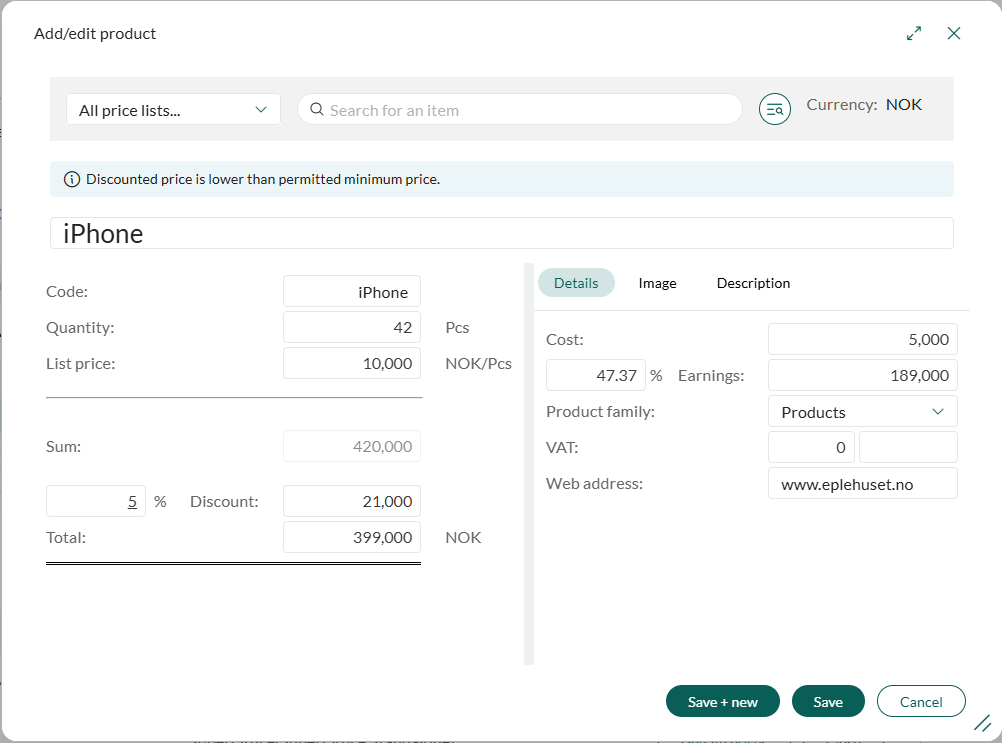
Add several products
To add multiple products at once, you must use the advanced search.
In the Products tab, click Add.
Click to open the Find products dialog.
Use one or more criteria to narrow down the list. Click Add criterion to include additional filters.
The search includes all active price lists with the sale's currency.
Select the products you want to add: Ctrl+click (Windows) or Cmd+click (Mac) to select multiple products.
Click OK. All selected products are added to the quote.
You return to the Edit quote dialog.
To set quantity (and optionally update discount, price, or earnings), double-click each product line.
Set payment and delivery options
Before you send the quote or generate the quote document, go to the Details tab in the quote.
Here you can set:
- Payment terms and payment type
- Delivery terms and delivery type
- Invoice address and delivery address
These fields are included in the quote document and used when placing the order.
Troubleshooting
Why do I see the "Select ERP connection" dialog?
This dialog appears if:
- No price list exists for the selected currency
- Multiple ERP connections are available
Solution: Choose another currency or make sure a valid price list exists. Then select the appropriate ERP connection.
Note
To enable currency selection in a sale, go to Settings and maintenance > Preferences and enable Use of currency.
Why can I not find the sale I want to copy from?
When copying a quote, the Sales list only shows sales that:
- Contain an existing quote
- Use the same currency as the current sale
Solution:
- Check that the sale you want to copy from includes a quote.
- Confirm that both sales use the same currency.
- If needed, change the currency on the current sale to match.
If the list is still empty, no matching sales are available for copying.
Why is the OK button disabled when copying?
You may not have access to the ERP connection used in the quote. Hold your pointer over the OK button to see which connection is restricted.
Why do I see warnings or errors?
When you add or edit products in a quote, SuperOffice may display a message if something is outside the allowed limits.
Common causes include:
- Products not in assortment
- Inactive price lists
- The discount is too high
- The earnings are too low
- The price is too low or zero
The system shows one of the following icons:
| Icon | Message type | Description | What to do |
|---|---|---|---|
| Info | The quote contains a message, but it can still be sent. | Optional: Read and resolve if needed | |
| Warning | The quote must be approved before it can be sent. | Approval is required | |
| Error | The quote cannot be sent due to an error. | Correct the error before sending |
These messages may be displayed in the following places:
- In the Add/edit product dialog
- In the Edit quote dialog
- On product lines in the Quote section tab
- In the Products tab and alternative tabs in the quote
- When trying to send or place an order.