Manage price lists and products
In the SuperOffice products tab of the Quote/Sync screen, you define price lists and add products to make them available for quoting in SuperOffice CRM. This setup applies when using the SuperOffice Standalone connector (no ERP integration).
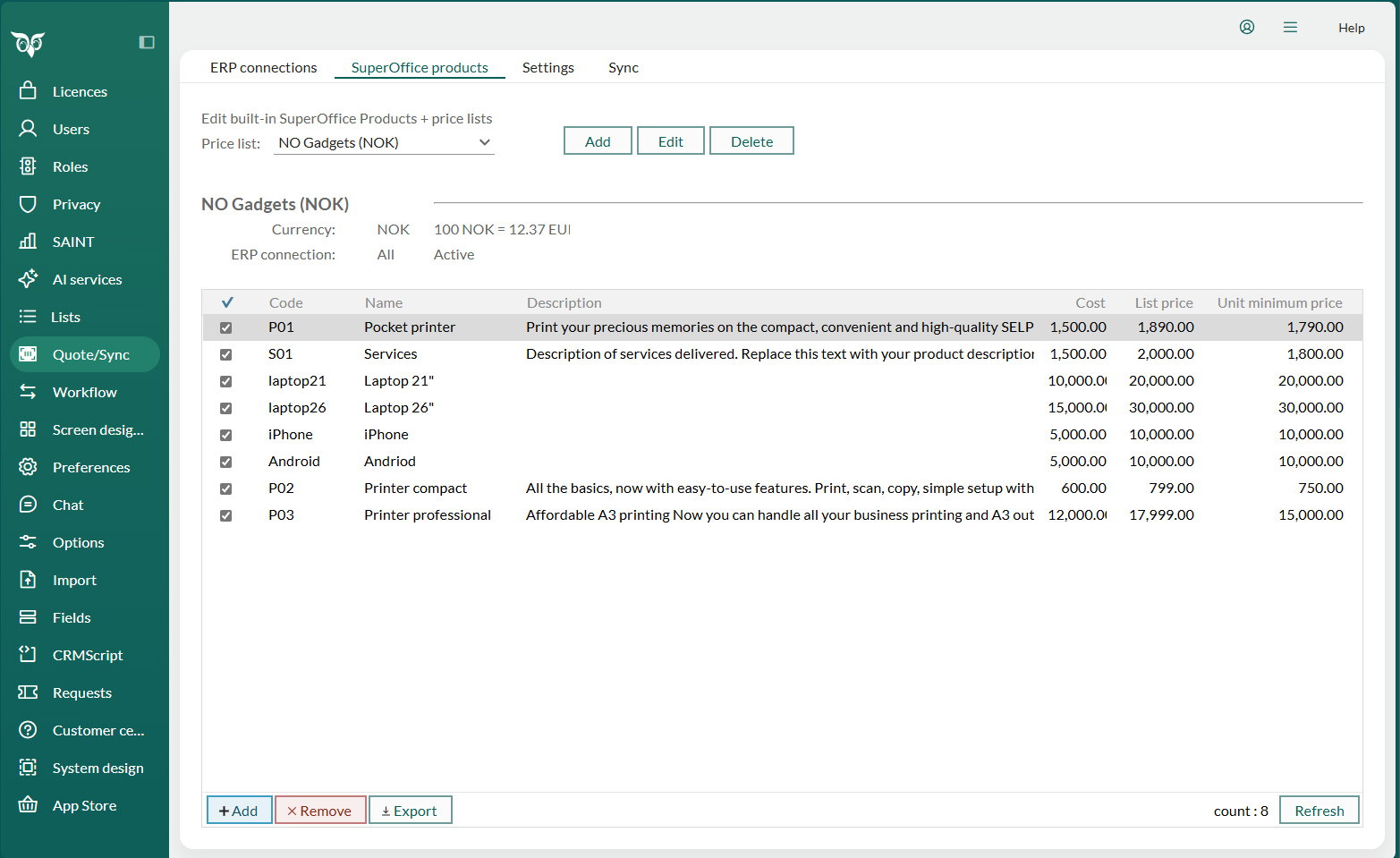
Use multiple price lists to support seasonal pricing, campaigns, or different customer segments. Set limited validity to control when each list is available. Add products to your price list so that salespeople can include them in quotes with correct prices and discount rules.
Add a price list
In Settings and maintenance, select Quote/Sync in the navigator.
Go to the SuperOffice products tab.
Click Add at the top. The Add/Edit price list dialog opens.
Fill in the following fields:
- Price list name: Enter a descriptive name (to make it easier to distinguish from any other price lists).
- Description: (Optional) Add a short description.
- Active: Check to activate the list to make it available for creating quotes. You should not activate the price list until it is completely ready.
- Limited validity: (Optional) Enable and set a date range if the list should only be available for a specific period. You can choose a start and end date OR just an end date.
Note
You cannot change the currency or validity after creating the price list. To enable multiple currencies, go to Preferences > System > Enable use of currency.
Choose one of the following options:
- Add empty price list: Start from scratch.
- Copy existing price list: Duplicate an existing list.
Convert prices from original price list to <currency>: Select this option to use the existing prices in the price list. If you copy a price list with a different currency that the price list you are creating, the prices are converted into the right currency.
Set prices to zero <currency>: Select this option if you do not want to copy the prices from the price list. You must enter the prices of all the products in the price list manually.
Click OK.
Add products to a price list
In the SuperOffice products tab, select a price list.
Click Add at the bottom. The Add/Edit product dialog opens.
Fill in the product details. You can configure:
- Text fields (name, code, VAT, and so on)
- Number fields (cost, minimum price, quantity)
- Dropdown lists (units, product group, product type)
- Searchable lists (for suppliers or related items) Here you can choose from list of recent records, enter text to start a search, or click the search button () to initiate an advanced search.
(Optional) Click Change image to add a product image.
(Optional) Add a description in the lower-left text area.
(Optional) Check Override default security to adjust field-level security for this product.
Check Include in price list to activate the product. You should not do this until you have entered all the necessary information about the product.
Click Save or Save + new to continue adding products.
Tip
You can add more alternatives to these lists in the Lists screen.
You can import products from a spreadsheet instead of adding them manually.
Add or change product image
Add high quality product images to your proposals to show your customers the products they are interested in.
Select a price list and double-click a product.
Click Change image at the bottom of the preview area in the Add/Edit product dialog.
In the Select image dialog, select an image from the database. Only available images are shown.
Click OK to add the image to the product.
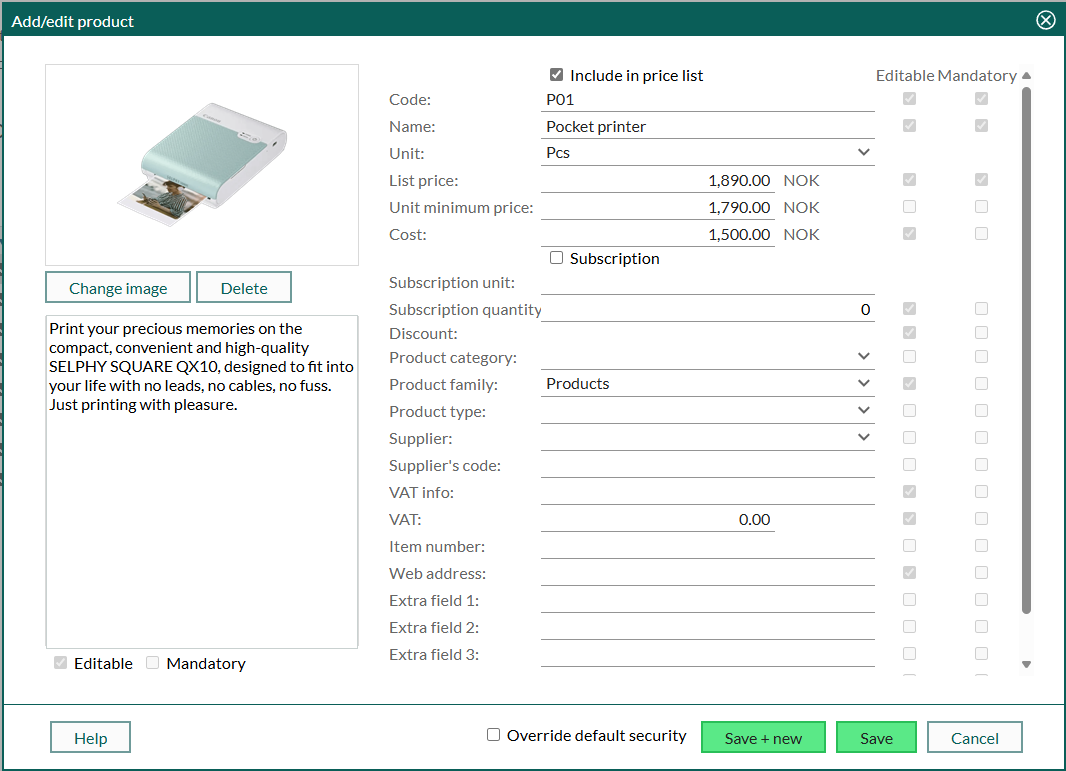
You can use files of the following types: .jpg, .png, and .gif.
We recommend that you use an image size of 130 x 180 pixels. If the image is bigger than that, it is cropped on the bottom and the right edge.
Deactivate products or price lists
We recommend deactivating items rather than deleting them, to preserve quote history and avoid errors. Deactivated products and price lists are not available for new quotes but remain in existing ones.
Deactivate a price list
- Select a price list and click Edit.
- Do one of the following:
- Uncheck Active
- Enable Limited validity and set a past Valid to date
- Click OK.
Deactivate a product
- Select the price list containing the product.
- In the product list, clear the checkbox next to the product you want to deactivate.
Export a price list
- In the SuperOffice products tab, select a price list.
- Click Export at the bottom.
You can export selected products or the entire list.
Tip
Make sure you adjust visible columns before exporting.
Export not available?
Check if the user has access rights and that the export preference is enabled.