Configure fields in the Add/edit product dialog
Use the Configure product dialog to control which fields are shown when users add or edit a product in a quote. You can show or hide fields, change labels, define tooltips, and make fields editable and/or mandatory.
These settings apply globally to all quote connector ERP connections and affect two dialogs:
- Add/edit product dialog (user): Shown when users add a product to a quote line.
- Add/edit product dialog (admin): Used in the SuperOffice products tab when administrators add products to a price list.
Steps
In Settings and maintenance, select Quote/Sync in the navigator.
Go to the Settings tab.
Click Configure product.
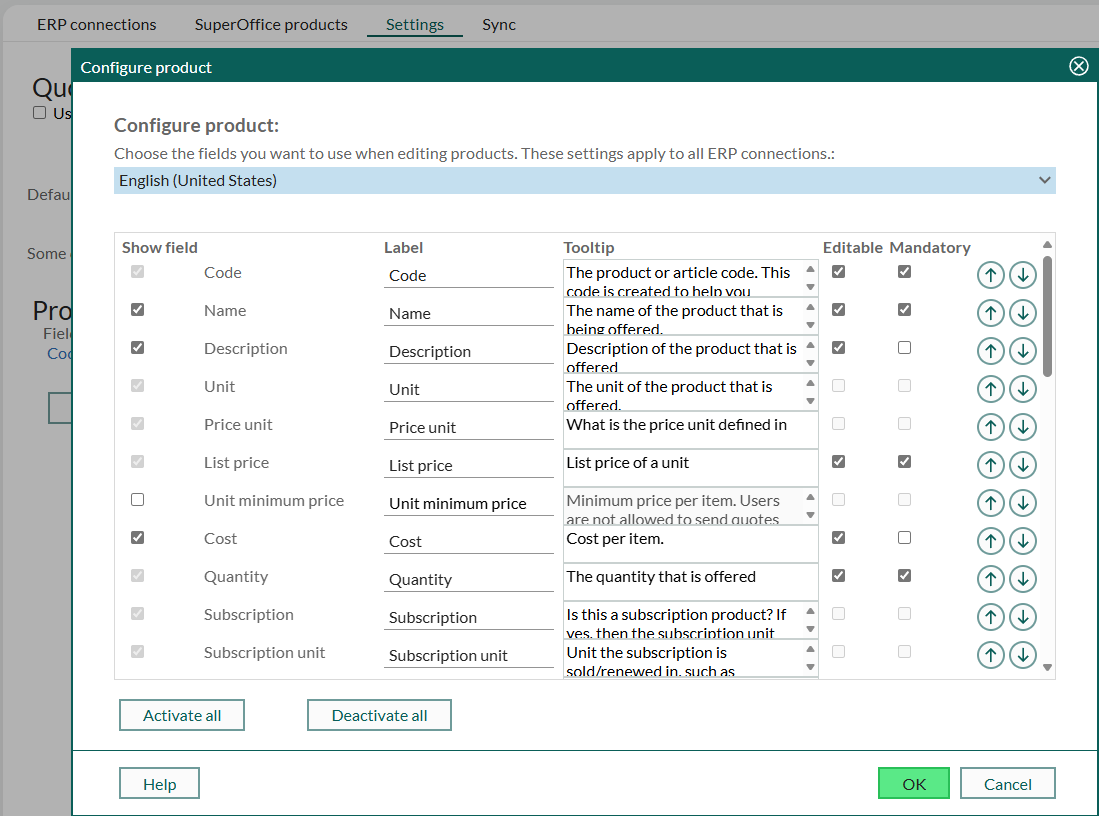
In the dialog, choose the language to configure. You can localize labels and tooltips per language.
For each field in the list:
Show field: Control visibility in the Add/edit product dialog for quotes. Fields are always shown in Settings and maintenance. Some fields are greyed-out and cannot be hidden.
Use Activate all or Deactivate all to quickly toggle field visibility.
Label: Enter a user-friendly display name for the field. Leave blank to use the default label.
Tooltip: Add a short help text shown when users hover over the field. Use the scrollbar if the text is long.
Editable: Allow users to modify the value.
Mandatory: Require users to fill out the field in the quote line. Automatically enables Editable.
You can override editable and mandatory settings per product. However, for system-controlled fields, these settings are disabled both in the Configure product dialog and in the Add/Edit product dialog.
Order: Use the up/down arrows to change the field order in the dialog.
Field order affects both dialogs. However, a few fields have fixed positions in the Add/edit product dialog for quotes and cannot be moved.
Click OK to save your changes.
Optionally, repeat this procedure for additional languages.
Tips
Not all fields need to be shown. You can hide fields not to be filled in by users, such as supplier code.
Provide descriptive labels and tooltips for extra fields.
Label changes take effect after the next login.