Create a Microsoft Entra enterprise application
Creating a Microsoft Entra (formerly Azure Active Directory) enterprise application is the first step to integrate the SuperOffice SCIM endpoint with the Microsoft Entra provisioning service.
Pre-requisites:
A Microsoft Entra admin account.
Access to Microsoft Entra admin center with permissions to create an enterprise application of type non-gallery application - Microsoft Entra Premium (P1 or P2) required.
For testing, you can do a 30-day free trial of Microsoft Entra ID Premium. If you obtain a new license to Microsoft Entra ID, you might need to sign out and back in to activate the license.
Sign in and add the application
- In a browser, sign in to the Microsoft Entra admin center.
- From the left pane, select Enterprise applications.
- Add your own application:
- Click + New application.
- Select All.
- Click Create your own application.
- Enter a name.
- Select Integrate any other application you don't find in the gallery (Non-gallery).
- Click Add.
For updated info from Microsoft, see their guide to build a SCIM endpoint and configure provisioning.
Turn on automatic provisioning from Microsoft Entra ID
Go to the app management screen and select Provisioning from the left pane.
Set Provisioning mode to Automatic.
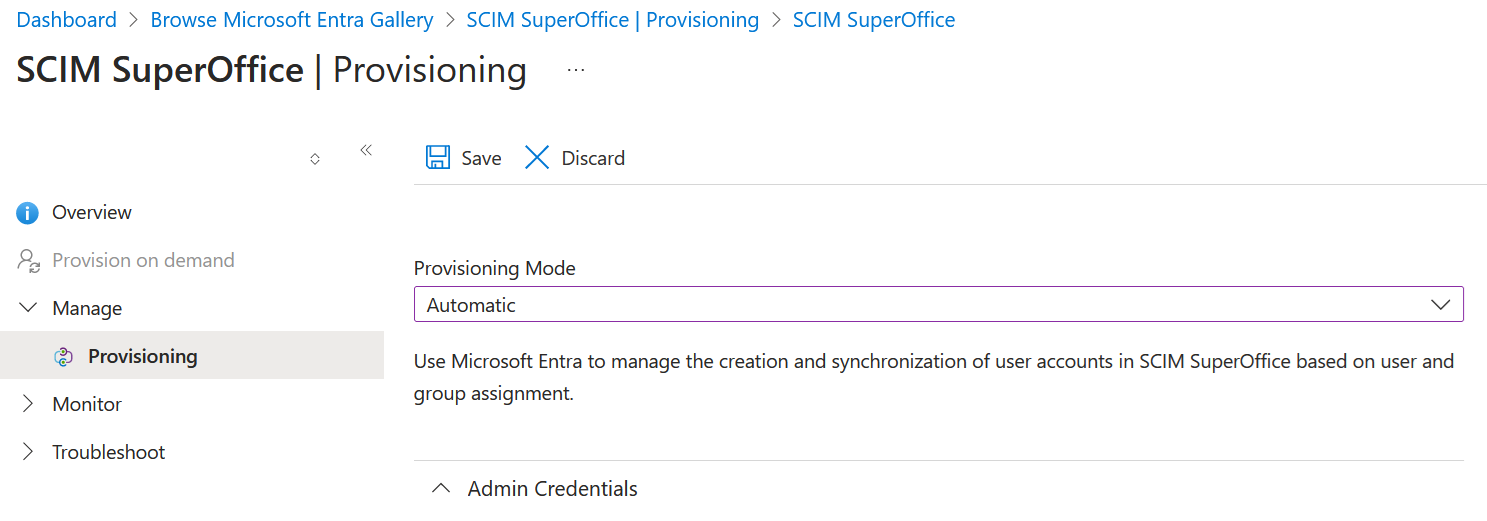
Configure admin credentials
Expand the Admin Credentials settings block.
Get the SCIM config from the SuperOffice Identity Manager.
Copy the URL into the Tenant URL field.
Copy the Token into the Secret Token field.
Click Test Connection and verify the connection between Microsoft Entra ID and the SuperOffice SCIM endpoint.
Click Save.
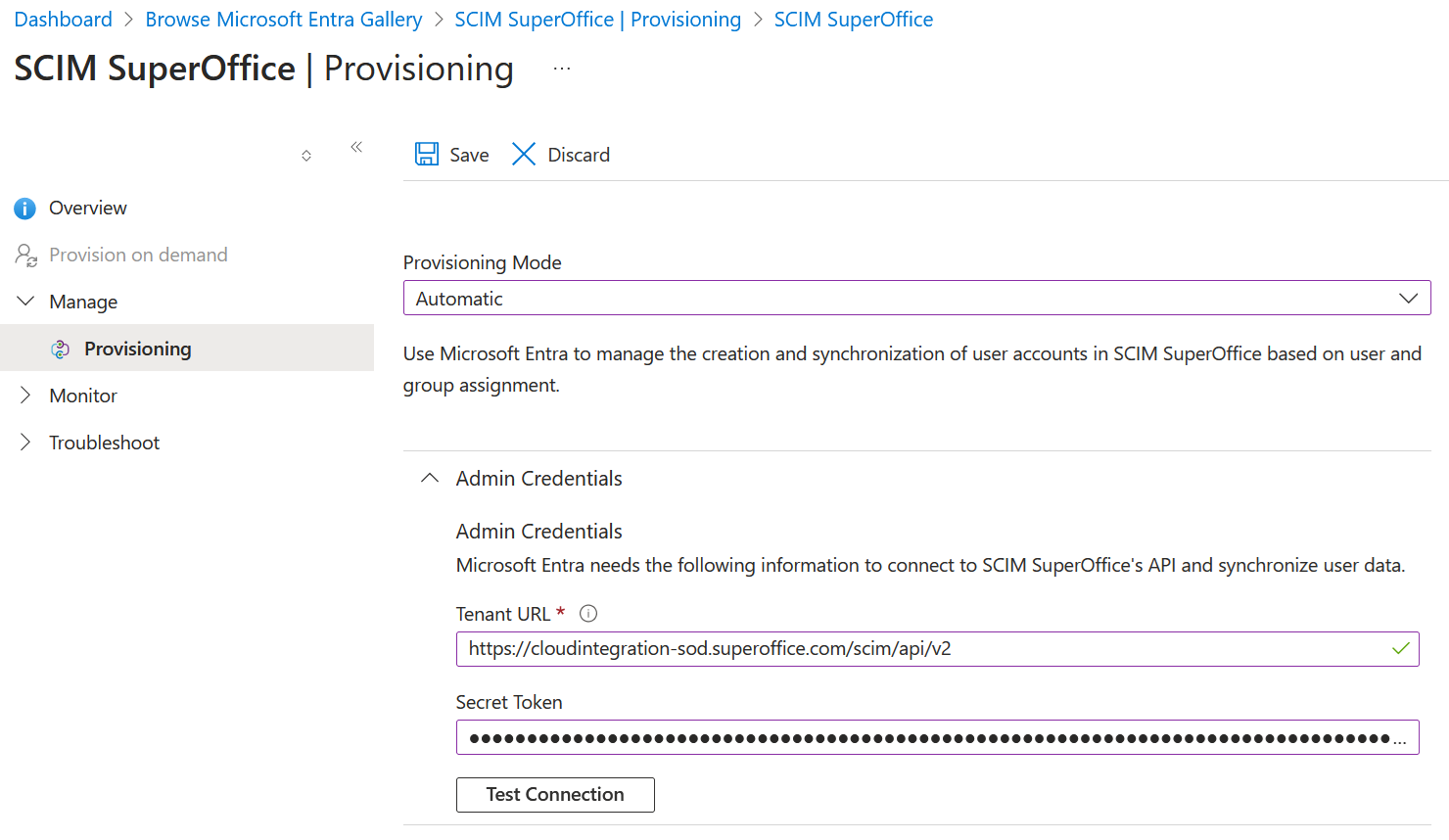
Configure mapping
The Microsoft Entra portal allows mapping to the id attribute. However, this is not supported by SCIM and should not be used.
Expand the Mappings settings block.
Customize the attribute mapping of
**externalId**for user objects:- Select the user attribute set.
- Change the default mapping of
**externalId**frommailNickNametoobjectId. - Enable the Match objects using this attribute option.
- Set Matching precedence to
2. - Click OK.
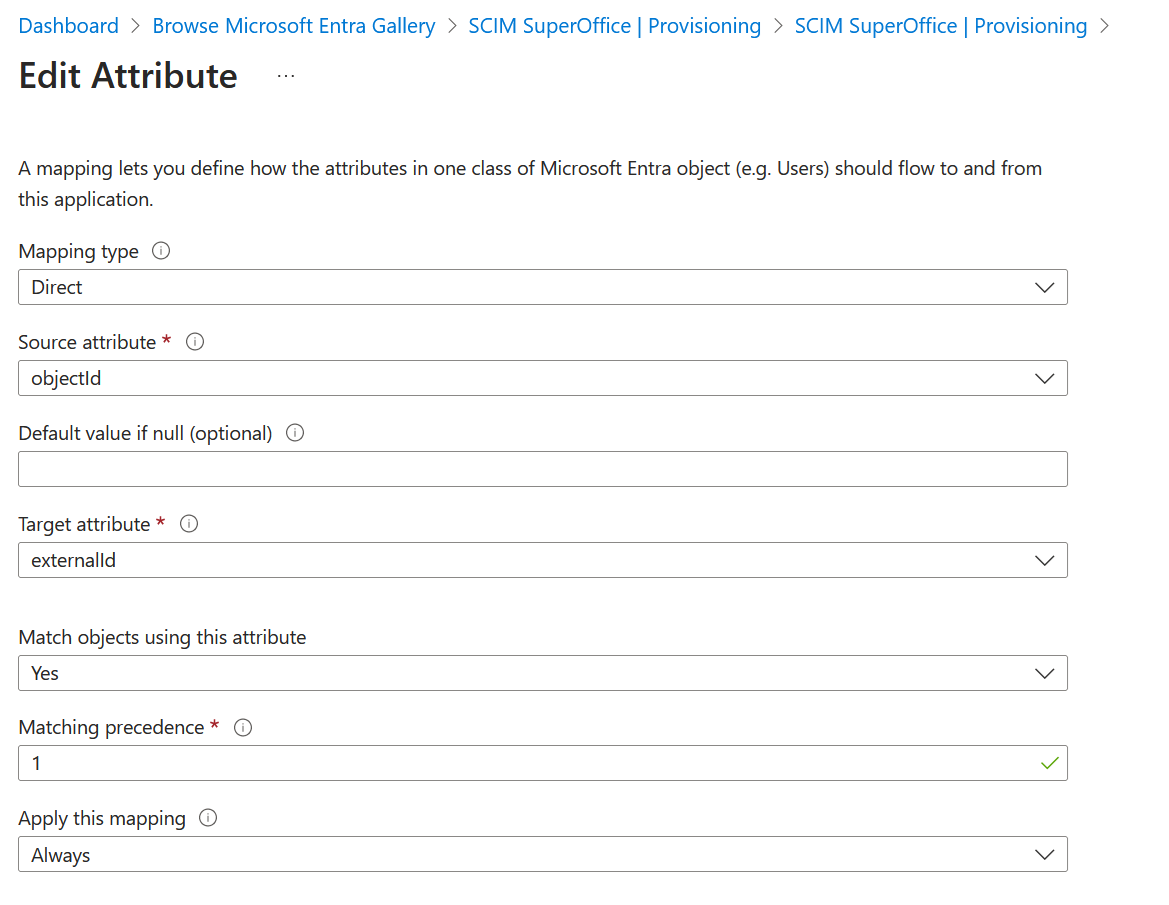
Change the attribute mapping for group objects to match on
objectIdrather thandisplayName:- Select the group attribute set.
- Select the
displayNameattribute, change Matching precedence value to2, and click OK. - Select the
objectIdattribute, enable the Match objects using this attribute option, set Matching precedence value to1, and click OK.

Click Save.
Start 1st synchronization and verify the result
- Scroll down to Settings.
- Select scope - do you want to sync all or only assigned users and groups?
- Set Provisioning status to
On. - Click Save to start the synchronization.
- Wait for the incremental cycle to complete.
- You can now preview the users in the SuperOffice Identity Manager.
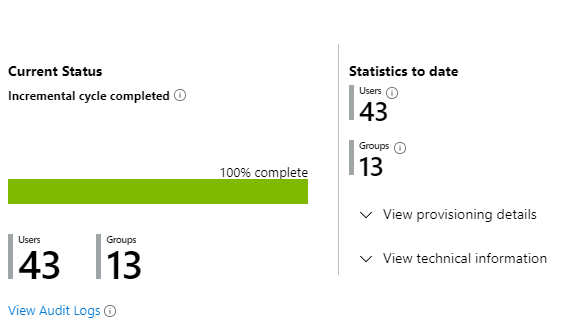
Next steps
- Add SCIM rules to set up your mapping in SuperOffice.
- Subscribe to synchronization error messages.