Tutorial - form response mailing
Tip
Click the Save + close button to save the mailing and close it. You can continue working on the mailing later.
Step 1: Setup
The first step in creating a form response, is called Setup. Here you can set the email header information such as sender, reply-to address and subject. You can also add attachments, set archive options for the mailing and select tracking options.
Enter a name in the Name of mailing field.
Enter the subject of the email in the E-mail subject field.
In the From list, select Always use and enter the sender's email address in the field below to use the same sender for all mailings. You can also choose a sales contact or support contact as the sender, if one is defined for this recipient. Enter an email address to be used if no sales contact or support contact is available. If your admin has activated the global email validation preference, select the domain you want to send from in the drop-down list. If not, enter the address and domain you want to send from.
Note
SuperOffice will conduct a Sender Policy Framework (SPF) look-up to verify that the domain you are sending from has a valid SPF record. You will not be able to send the mailing from a domain that does not have a valid SPF record. (ONLINE ONLY)
Do not enter an email address in the From name field. It should display as a name (for example, SuperOffice Support). Using an email address in the From name can lead to your email being flagged as spam due to conflicts with SPF, DKIM, or DMARC validation rules.
In the Reply to list, you have the same options as above. In addition, you can select Use "From" as reply address. Any replies will then be sent to the sender.
Select a folder to place the mailing in from the Folder list.
In the Selection and Project fields, you can associate the mailing with a selection and/or a project. Start typing to search.
If you add a selection, any contacts in the selection are added as recipients in the mailing.
Attachments: To add one or more attachments to the mailing, use one of the following methods:
- Click Upload files (or drag here) to browse to and add a file from a disk or server.
- Drag and drop a file from Windows Explorer to the attachments field.
- Click Choose a CRM document to select a document in SuperOffice CRM.
Under Tracking are the following options:
Track all links: Select this option to track all links in the mailing. This will also include links that are not registered as tracked links in SuperOffice Marketing, for instance unregistered links from templates or old mailings, or links that are entered directly in the source/HTML code.
Use Google Analytics: Select this option to track the mailing and connect it to Google Analytics (if that is set up for your website). In the fields below, enter the data that should be added as parameters in the tracked URLs.
Medium: This field is set to Email by default. You cannot edit this field.
Source: Enter the source of the mailing, such as
superoffice-mailings.4Campaign: Enter the type of mailing, such as "newsletter" or "lead-nurturing", or enter a specific campaign name such as "spring-sale-june-21" or "upgrade-campaign-v9".
Click Next to go to the next step.
Step 2: Template
In the second step, Template, you must decide what your mailing should look like. You do this by selecting an existing template, a previous mailing, or a template from the online library.
A good message template not only supports your message, but also looks good on any device. If you want to ensure consistency in email design across the whole company, using a template is your best bet. The message template will give you the company's look and feel with correct the fonts, colors, social media platforms, and overall layout of your mailing.
After you have figured out what design you want to use, you can choose the template to base your new mailing on with a few clicks.
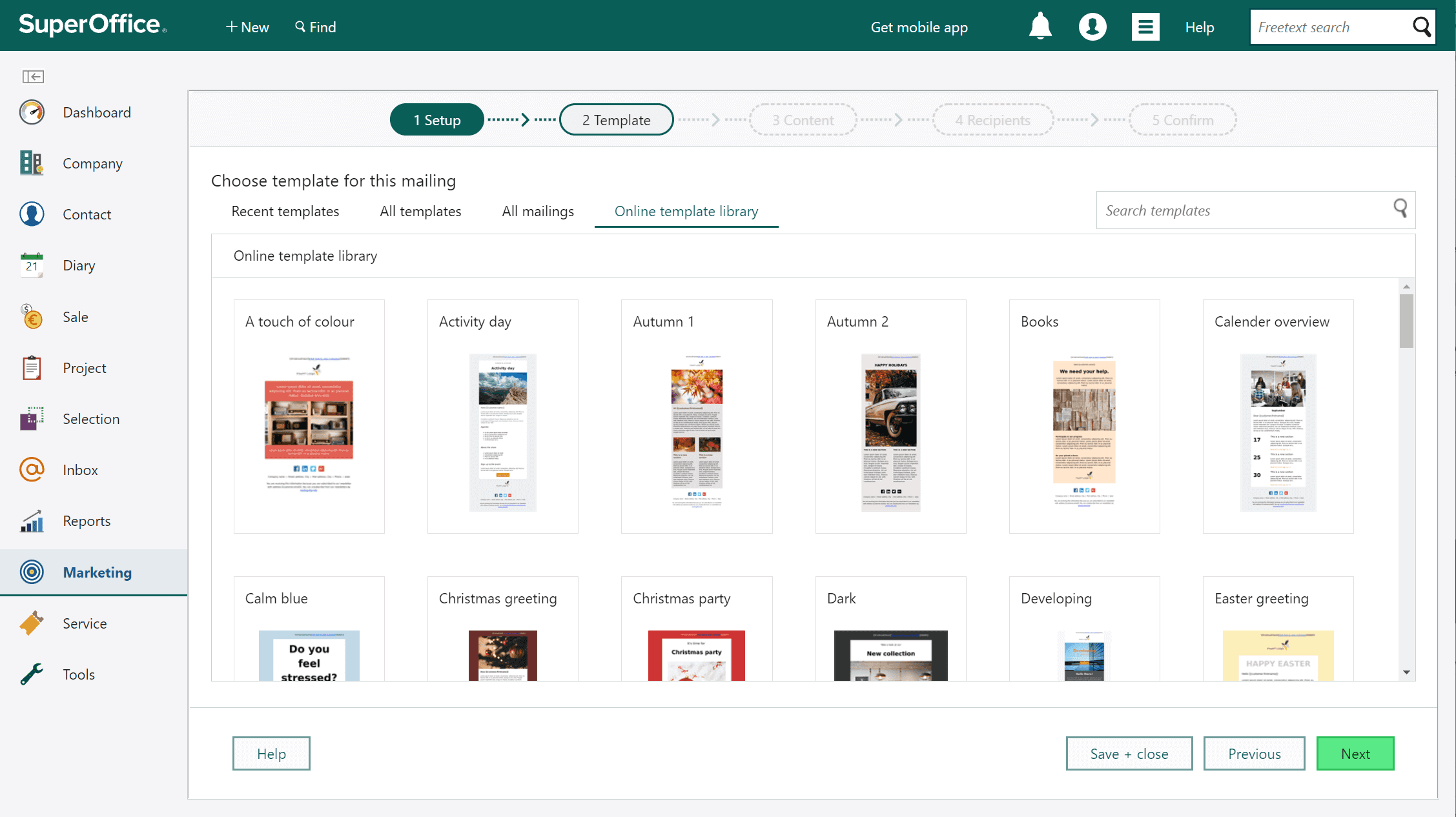
Tip
Save time by utilizing a free template from the Online Template Library in SuperOffice Marketing. This library offers a broad range of professionally designed message templates, all available for use at no cost.
Select a template in one of the following ways:
- Select one of the available tabs (Online template library, Recent templates, All templates, and so on) to view available mailings or templates on which to base your new mailing.
- Enter a search phrase in Search templates and press ENTER or click .
In the list below, click a template to select it.
Note
If you are using a template from the Online template library, click Use this template in the template preview window. You are automatically redirected to the Content step.
Click Next to go to the next step.
Step 3: Content
In the Content step you can edit the layout and content of the email, and add links and images.
The mailing editor gives you the flexibility and freedom to design your mailings exactly how you want them.
You can create and save content blocks that all your users can pick and choose from, helping you to not only work faster, but also ensure brand consistency. Or you can start a mailing completely from scratch.
Step-by-step guides: