Edit content
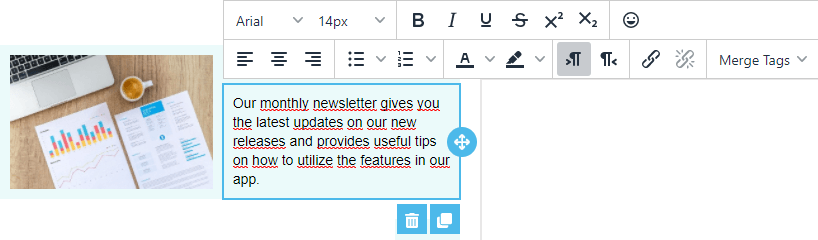
Tip
To edit global properties and layout for the message, select Body in the side-panel. If you have defined specific properties for individual sections, these are not overridden by global properties.
Select Desktop () or Mobile () at the top of the side-panel to edit properties for a specific layout.
Edit text content (text blocks) in a message
Go to the Content step in the mailing, or open a template for editing.
Click the text you wish to edit, so that the text editing toolbar is shown.
Edit the text using the buttons in the toolbar.
Click Merge tags (same as template variables) to insert merge tags in the message.
Add tracked links to the message. For example, you can add a link to an information page for a product. You can create a new link or add an existing link.
To add a regular link (untracked): Select a text and click in the toolbar. Enter the link in the URL field.
Edit the formatting of the text using the fields in the side-panel.
Click Apply.
Edit other content types such as images or social media buttons
- Go to the Content step in the mailing, or open a template for editing.
- In the message, click the content you wish to edit. The side-panel displays all editing options for the selected content.
- Edit the options in the side-panel.
- Click Apply.
Edit rows and columns
Click a row in a message to edit row properties in the side-panel.
You can edit the following sections:
Column: Here you can change the number of columns and the width of columns in the row.
Column properties: Here you can edit the properties for each column in the row.
Row properties: Here you can edit the properties of the row, such as background color and background image.
Responsive design: Use this option to hide specific rows in the desktop or mobile version of the message.
Tip
To remove a color (background color or border color), click the X in the corner of the color field.
Click Next if you are done editing.