Work with the message templates
Just like your business card, your mailing should make a good impression. That is why creating a master (corporate) template is the best way to ensure all your mailings look good, have the same design and represent your brand.
It will also help you prevent CRM users from designing their own, disjointed styles that may not reflect your brand or marketing strategy.
You can design a master template for each type of mailing you send. For example, you can create a newsletter template, an email campaign template, or even a Christmas card template.
SuperOffice CRM offers more than 100 templates for mailing that you can download and use as a starting point or inspiration for your own mailing template that will reflect your company's branding.
Note
If you are editing a mailing created in 2020 or earlier (or a creating a new mailing based on such a mailing), you are most likely using the previous version of the message editor.
Where to find templates for mailing
To check out the standard templates, go to Marketing > Message templates. Here you will find the Online template library, which contains more than 100 online templates that you can download to use.
You can open the message template you like by clicking on it. To download this template, click on the Import template button.
The message template is now available in your Message templates archive. You can start editing the template right away. All the templates in the Online library are grouped by themes and layouts for easy search.
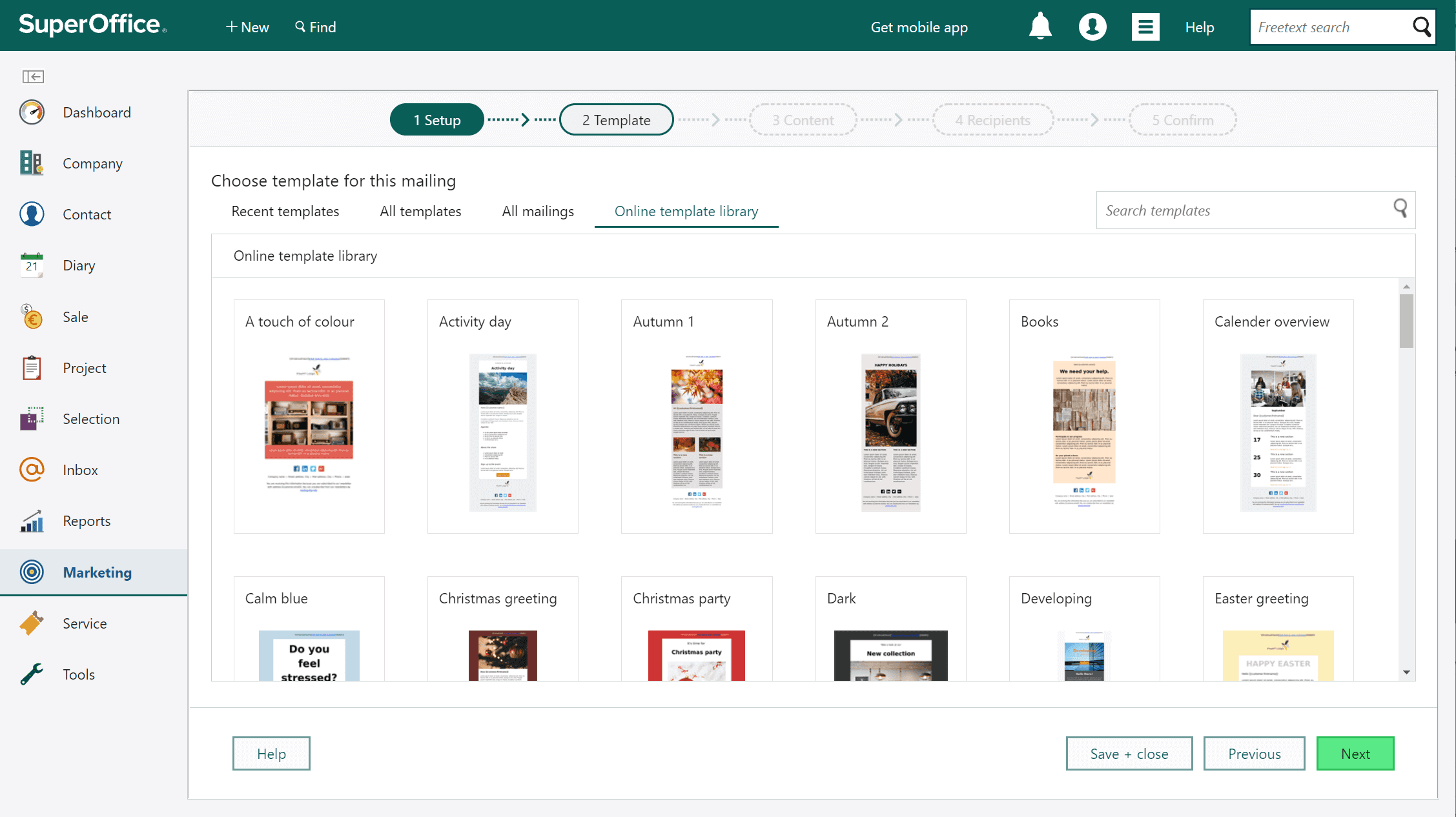
You can find additional message templates in the tab All templates, if you like to use a more "retro look".
Using templates from the Online template library
This library offers a broad range of professionally designed message templates, all available for use at no cost.
- Select the Message templates tab.
- Click Online template library.
- If required, use the search field to find a specific template.
- Click a template up you want to use. A preview and description of the template displays.
- Select one of the following options:
- Import template: Click this button to import the template to your SuperOffice templates.
- Use this template: Click this button to use this template to create a new mailing.
Using existing templates
In addition to the templates created by your and your colleagues, you have access to a set of ready-to-use message templates from SuperOffice.
Select the Message templates tab.
Click All templates and open the Email templates folder.
If required, use the search field to find a specific template.
Click the menu button next to the template you want to use.
Select Create mailing. The template opens in the mailings wizard.
Things to include in your corporate master template
Add your company's logo at the top of the newsletter and link it to your website.
Add a link to display the message in a browser. If a person has problems viewing the message in his/her email program, they should get a link to display the mailing in a browser. All SuperOffice CRM templates come with a link that allows the recipient to open a mailing in a browser.
Add your contact information, such as your company's address, email, website, and phone number.
Add the unsubscribe link. According to new data protection and privacy regulation (GDPR), you must add a clearly visible unsubscribe link and make it easy for recipients to opt out of your mailings.
Add merge tags (also called template variables). You can include each recipient's data to personalize your message. This will help you increase the opening and click-through rates. For example, you can address your reader by their first or full name or the name of the company they work in. SuperOffice CRM offers a variety of merge tags you can use to personalize your mailings.
Create a new email template
- Go to the Message templates tab.
- If required, click Add folder to create a folder for the template.
- Click Add email template. The Edit template screen displays.
- Enter a descriptive name for the template in the Name field.
- Click the blue box (column) in the message, and edit the layout in the side-panel.
- Click Add Content in a column. The side-panel displays various content types (such as images and text) that can be added to the column.
- Click and drag a content type from the side-panel to a column in the message.
- Click the content in the message to edit it.
- Click outside the column when you are done.
- Click and drag columns from the side-panel to add more content to your message.
- Click OK when you are done. The new template displays in the templates list.
Create a new SMS template
Go to the Message templates tab.
Click Add SMS. The Edit template screen displays.
Enter a descriptive name for the template in the Name field.
In the SMS text field, enter the mailing text. You can use template variables for contacts here. This works the same way as for email mailings.
Click OK when you are done. The new template displays in the templates list.
Create a template based on existing mailing
- Go to the Mailings tab.
- Click the menu button next to the mailing you want to use as a basis for the template.
- Select Copy to template.
- In the Edit template screen, enter a descriptive name for the template in the Name field.
- If required, click Folder to select a folder for the template.
- Make any necessary changes and click OK.
Create a template based on existing template (copy)
- Go to the Message templates tab.
- Click the menu button next to the template you want to use.
- Select Make copy.
- In the Edit template screen, enter a descriptive name for the template in the Name field.
- Make any necessary changes and click OK.
Import a message template (JSON file)
- Go to the Message templates tab.
- Click Import. The Import dialog displays.
- Select the file you want to import.
- Click OK. The message template is added.