Define form actions
Processing 200 event sign-ups manually is time-consuming and unnecessary. Automated form actions can streamline this process.
Automation saves time otherwise spent on handling responses. When a person submits the form, the system performs the actions for you!
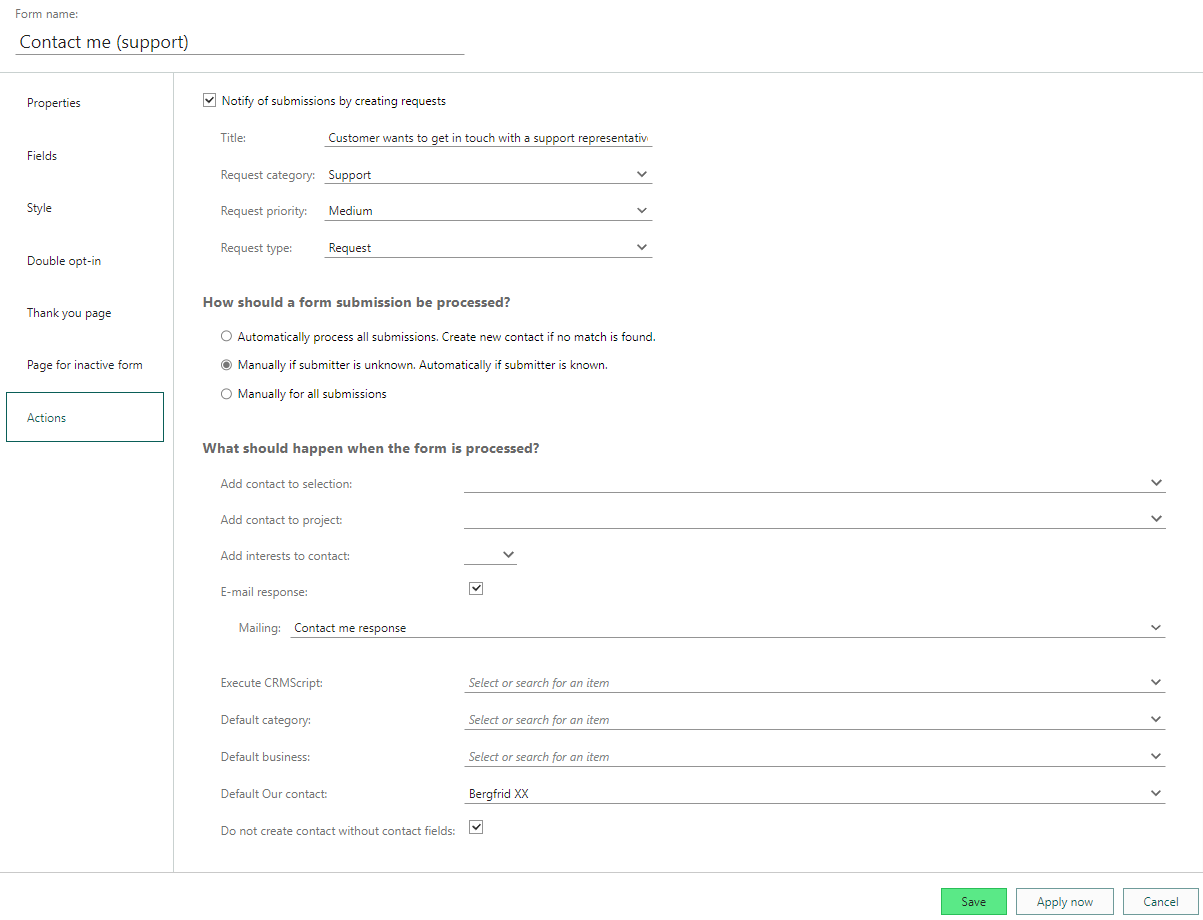
Available actions
Notify of submissions by creating requests
Select this option to create a Service request for every form that is submitted. Enter a title and select the category and priority for the request.
Submitted forms will be available in the Requests screen and in the Request section tab on the Company and Contact screens.
How should a form submission be processed?
Here you can define whether the submitted forms should be processed automatically.
Automatically process all submissions. Create new contact if no match found: All form submissions are processed automatically. There will no notifications of submitted forms.
Manually if submitter is unknown. Automatically if submitter is known: If the email address submitted in the form matches an email address in SuperOffice, the form submission is processed automatically. Otherwise, it must be processed manually. You will receive a notification.
Manually for all submissions: You will receive a notification for each submitted form.
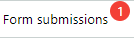 How to process form submissions manually.
How to process form submissions manually.
What should happen when the form is processed?
Here you can select actions to perform when a form is processed (automatically or manually):
Add contact to selection: If you selected automatic processing above, you should add a selection here to keep track of contacts added via this form. This will also make it easier to remove any irrelevant contacts (and companies).
Add contact to project: Select a project. Contacts who submit this form will be added to this project.
Add interest to contact: Select an interest. This interest will be added to contacts who submit this form.
Email response: Select a form response to send to contacts when their form is processed. How to create a form response.
Create request: If you added a request field in the Fields category, you must also select a default category and priority for the requests that are create from this form. Submitted forms will be available under Requests in SuperOffice Service and in the Request section tab in the Company and Contact screens in SuperOffice CRM.
Execute CRMScript: Select a CRMScript or macro to run when a form submission is processed.
Default category / Default business: Select a default category and business for all contacts or companies that are added to SuperOffice based on submitted forms. With this option, you can group the form submissions and new contacts/companies to one specific category and/or business.
For example, if you have a form for prospects, you select prospects as your category. You can then easily create selections based on this category and/or business.
Note
When updating a form, keep in mind that it might be used in multiple mailings and/or automated flows. You should make sure there are no duplicate or conflicting actions.