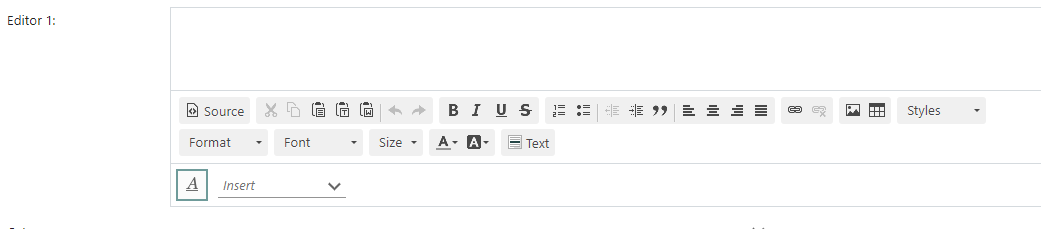Form elements
Form elements create user interaction through input fields.
- These elements may not contain children.
- These elements should be located in a Form Page element
This page covers the basic element types. Entity specific form elements are covered separately.
Buttons
Depending on which behavior you want, you can either add button elements (single or row) or configure the form page.
Button element
The button element adds a single button.
button.title = "Click bait"
button.onClick = onclick="alert('Wow! You actually clicked it!');"
Button row element
The button row element adds multiple buttons.
buttons.0.name = ok
buttons.0.label = Ok
buttons.1.name = cancel
buttons.1.label = Cancel
buttons.length = 2
align = right
Note
The name of each button (ok and cancel in this case) must be mapped to scripts in the Buttons tab.
Configure the form page
Add button in Simple values tab:
HtmlElement formPage;
Map m;
m.insert("name", "superButton");
m.insert("label", "Pick me!");
m.insert("style", "StyleGreen");
m.insert("warning", "Are you sure?");
formPage.setFieldValue("addButton", m);
Add button in creation script:
This is useful when you need to set conditions for showing the button.
HtmlElement formPage;
if (ticketId > 0 && ticket.getValue("status") != "4" && getActiveUser().isAdministrator() && getCgiVariable("actionType").toInteger() == 2) {
Map m;
m.insert("name", "delete");
m.insert("label", getLanguageVariable("delete"));
m.insert("warning", getLanguageVariable("sureDelete"));
m.insert("style", "red");
formPage.setFieldValue("addButton", m);
}
Note
Regardless of whether you use simple values or the creation script, the name of the button must be mapped to a script in the Buttons tab.
Button actions
When the user clicks a button in an interactive screen (form), something should happen. You have to create a CRMScript to describe that something.
This example shows what happens when someone clicks Cancel in the Edit ticket screen.
String ticketId = getVariable("entryId");
User u;
u.load(getVariable("activeUser").toInteger());
Integer actionType = getCgiVariable("actionType").toInteger();
FHBitSet flags;
flags.set(u.getValue("flags").toInteger());
Bool newWindow = flags.getBitNo(11);
if (ticketId.toInteger() > 0) {
if (newWindow && (actionType == 1 || actionType == 2)) {
setVariable("url", "?action=doScreenDefinition&idString=ej_closeTicket&ticketId=" + ticketId);
}
else {
setVariable("url", getProgram(1) + "?action=listTicketMessages&ticketId=" + ticketId);
}
}
else if (getCgiVariable("custId").toInteger() > 0) {
setVariable("url", getProgram(1) + "?action=viewCustomer&id=" + getCgiVariable("custId"));
}
else {
setVariable("url", getProgram(1) + "?action=mainMenu");
}
Checkboxes
A checkbox is an input element used to let a user select an option. It is shown as a square box that is ticked when activated.
For example, you might want the user to accept terms or opt in before submitting the form.
- Add an element of type checkbox where you want it to appear.
- Set simple value
labeland optionallysuffixLabel.
label = Crazy
suffixLabel = I agree to use this experimental stuff

Mark a checkbox
To mark a checkbox in a script, call setValue():
HtmlElement t;
t.setValue("crazy", "1");
Radio buttons
A radio button is an input element used to let the user select only 1 option from a predefined set. The options in the set are mutually exclusive.
- Add an element of type radiobuttons where you want it to appear.
- Set simple value
labeland then specify each option. Remember to setbuttons.lengthaccordingly.
For example, let's say we're picking t-shirt size:
label = Size
buttons.0.value = small
buttons.0.label = Small
buttons.1.value = medium
buttons.1.label = Medium
buttons.1.checked = true
buttons.2.value = large
buttons.2.label = Large
buttons.length = 3

Next, we're adding another option and changing which option is selected in the creation script:
HtmlElement formPage;
Map m;
m.insert("label", "Child");
m.insert("value", "child");
formPage.setFieldValue("addButton", m);
Map checked;
checked.insert("value", "child");
checked.insert("buttonValue", "1");
formPage.setFieldValue("setChecked", checked);
Drop-downs
A drop-down is an input element used to let the user select exactly 1 option from a list.
List-box element
To add a custom drop-down menu:
- Add an element of type list box where you want it to appear.
- Set simple value
labeland then specify each option. Remember to setoptions.lengthaccordingly.
label = Size
options.0.value = small
options.0.name = Small
options.1.value = medium
options.1.name = Medium
options.1.selected = true
options.2.value = large
options.2.name = Large
options.length = 3
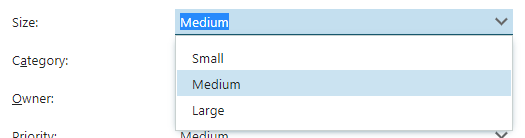
Next, we're replacing an option in the creation script:
HtmlElement formPage;
Map new;
new.insert("name", "Child");
new.insert("value", "child");
formPage.setFieldValue("add", new);
Map old;
old.insert("value", "large");
formPage.setFieldValue("remove", old);
MDO list element
Adds a drop-down menu with values from an MDO list. You must specify which list you want to use.
label = Project type
list = projecttype
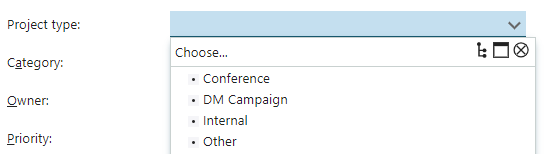
Tip
Use NSMDOAgent to get an overview of all available MDO lists. If you want it alphabetical, use a Map. If not, simply print the name in the foreach loop.
NSMDOAgent agent;
String[] listNames = agent.GetListNames();
Map sortedListNames;
foreach(String name in listNames) {
sortedListNames.insert(name, "");
}
sortedListNames.first();
while (!sortedListNames.eof()) {
printLine(sortedListNames.getKey());
sortedListNames.next();
}
Related drop-downs element
Adds a custom drop-down menu where the options depend on the value selected in another drop-down.
In tree mode, you get 1 drop-down with a multi-level list.
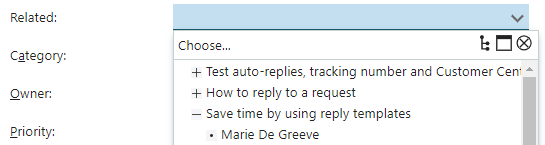
In list-mode, you get n drop-downs, either side-by-side or in a vertical list. Each level has its own label.

Example
Let's assume we're creating 3 drop-downs:
- request
- customer
- the customer's email
Because the IDs of a request and a customer might be identical, we add a prefix c to customer IDs.
Simple values:
label = Related
notEmptyDropdown = 0
selectFromTree = true
Creation script of element:
HtmlElement e;
Map m;
SearchEngine se;
se.addFields("ticket","id,title");
se.addCriteria("ticket.status", "OperatorLt", "4", "OperatorAnd", 0);
se.addOrder("ticket.id", true);
for (se.execute(); !se.eof(); se.next()) {
m.insert("id", se.getField(0));
m.insert("value", se.getField(1));
m.insert("isFolder", "0");
e.setFieldValue("addNode", m);
}
m.clear();
SearchEngine cust;
cust.addFields("ticket_customers","ticket_id,customer_id.display_name,customer_id");
cust.addCriteria("ticket_customers.ticket_id.status", "OperatorLt", "4", "OperatorAnd", 0);
for (cust.execute(); !cust.eof(); cust.next()) {
m.insert("id", "c" + cust.getField(2));
m.insert("parent", cust.getField(0));
m.insert("value", cust.getField(1));
m.insert("isFolder", "0");
e.setFieldValue("addNode", m);
}
m.clear();
SearchEngine email;
email.addFields("cust_email","cust_id,email");
for (email.execute(); !email.eof(); email.next()) {
m.insert("id", email.getField(1));
m.insert("parent", "c" + email.getField(0));
m.insert("value", email.getField(1));
m.insert("isFolder", "0");
e.setFieldValue("addNode", m);
}
Folder explorer (tree explorer)
A folder explorer sets up information in an expandable tree. Think of it as a manually crafted multi-level menu. You build the tree by adding nodes and setting parent ID to the direct ancestor - except for the root node.
- Add an element of type folder explorer where you want it to appear.
- Set simple value
label. - In the creation script, start by setting up the root node.
- Next, add level-2 children with
parent.idset to the ID you chose for the root. - Continue adding childe nodes at increasingly lower levels.
Simple values:
label = Folder
Creation script:
HtmlElement folder;
Map m;
m.insert("id", "1");
m.insert("onclick", "alert('test');");
m.insert("href", "https://community.superoffice.com/en/");
m.insert("name", "Community");
m.insert("tooltip", "Super tooltip");
m.insert("target", "_blank");
m.insert("order", "desc");
m.insert("leaf", "true");
m.insert("icon", "false");
Map link;
link.insert("href", "https://www.superoffice.com//");
link.insert("target", "_blank");
link.insert("tooltip", "SuperOffice");
folder.setFieldValue("addEntry", m);
folder.setFieldValue("addLink", link);
m.clear();
m.insert("id", "2");
m.insert("href", "https://community.superoffice.com/en/customer/");
m.insert("name", "Customer");
m.insert("target", "_blank");
m.insert("leaf", "true");
m.insert("parent.id", "1");
folder.setFieldValue("addEntry", m);
m.clear();
m.insert("id", "3");
m.insert("href", "https://community.superoffice.com/en/technical/");
m.insert("name", "Technical");
m.insert("target", "_blank");
m.insert("leaf", "true");
m.insert("parent.id", "1");
folder.setFieldValue("addEntry", m);
m.clear();
m.insert("id", "4");
m.insert("href", "https://community.superoffice.com/en/developer/");
m.insert("name", "Developer");
m.insert("target", "_blank");
m.insert("leaf", "true");
m.insert("parent.id", "1");
folder.setFieldValue("addEntry", m);
m.clear();
m.insert("sortbyName", "true");
m.insert("expandId", "1");
m.insert("pruneEmptyFolders", "true");
folder.setFieldValue("set", m);
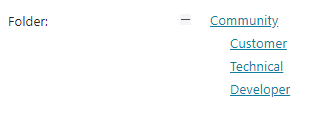
Text
For alphanumeric input, you can choose either a single-line field, a multi-line field (area), or an editor.
Text element
Text restricts you to 1 line, but allows you to place restrictions on size and expected contents.
This example sets up a field that requires a decimal number (float):
label = Price
notEmpty = true
maxLength = 20
size = 10
placeholder = 0.00
isNumber = true
precision = 2
minValue = 0
maxValue = 9 999 999
noRangeCheck = false

Text area element
For multi-line input fields, you need to specify the size of the area. You can't place restrictions on expected content as you do for Text elements.
label = Comments
cols = 40
rows = 5
notEmpty = false
Language menu element
Displays a drop-down with different languages. Used by the spell-checker for input fields.

CK editor
The CK editor lets users create HTML-formatted messages. They can insert images, tables, paragraphs, and so on.
The editor must be inside an Element table. It is often placed directly before a ContactAndRecipient element, but it doesn't have to be.
actionType = 0
CKConfig.toolbarStartupExpanded = true
label = Editor 1
showInsertText = true
valueId = true
verticalSpace = rest