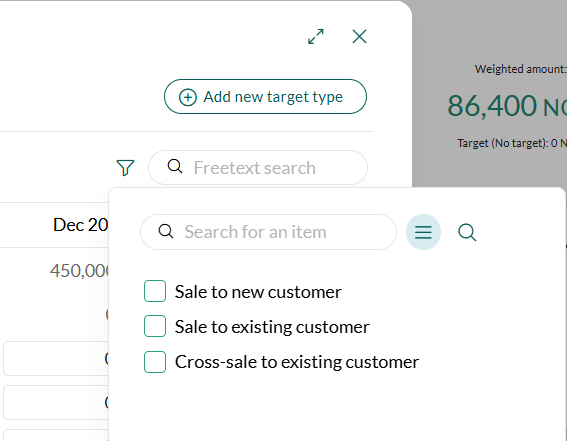Set up sales targets
Keep track of your budgets by setting up sales targets. This will help you to set the right expectations, plan your growth, increase motivation and save time.
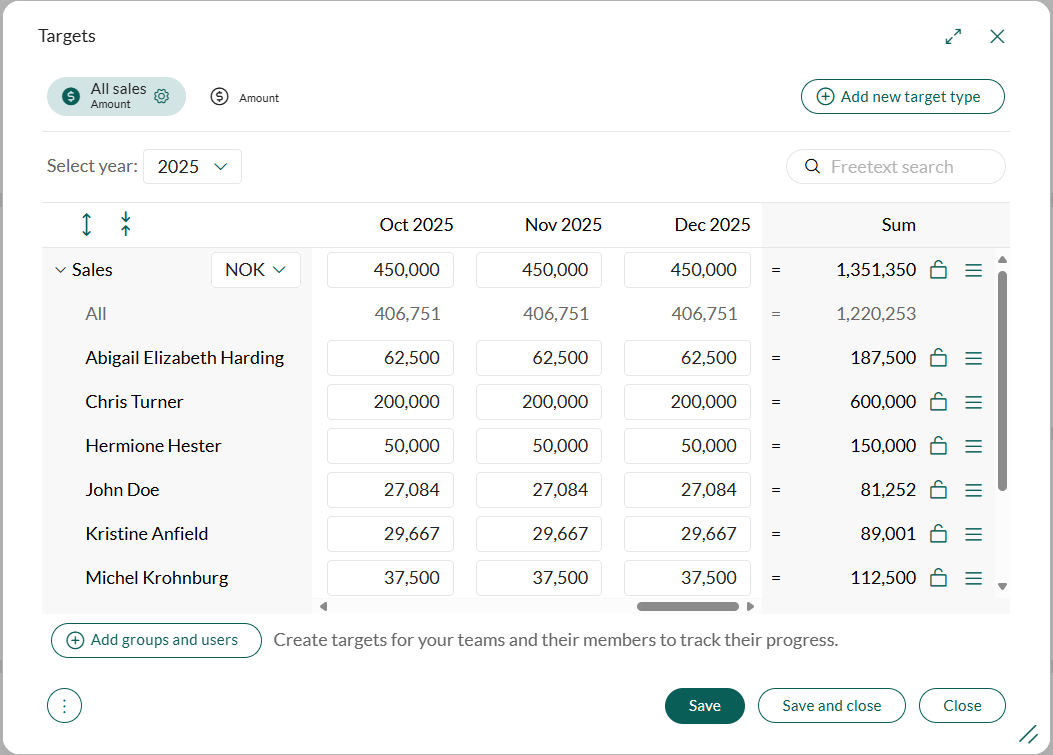
The target list can contain the following sections:
- The company's target
- The user group's target
- The user's target
- The sum of targets for all users in one user group (not editable)
It is optional to add the company target and to have user specific targets (go to Target settings to change). The sum of all targets in one user group is not editable. It shows the sum for all the users in one user group and is a guideline to make it easier to set up the target for the whole user group. You can add and edit the company target, because the target for the whole company is not necessarily the same as the sum of all user groups.
Requirements
Note
ONLINE customers only. (Not available to Onsite customers.)
If you only have a Sales Premium license, you can add one group for the All sales – Amount target type. To add more than one user group, you also need the Unlimited sales targets license.
Before you start
Before you start using the sales targets feature, you must set up a few things in Settings and maintenance:
By default the sales targets are divided into months, but you can change this to quarterly targets. In Settings and maintenance, go to Preferences > Global system preferences > Targets to make any changes.
Locking and unlocking sales targets are only available to users with the functional right called Can lock and unlock targets. This can be changed in Roles in Settings and maintenance.
Creating, editing, and deleting sales targets requires specific data rights. This can be changed in Roles in Settings and maintenance.
Add targets for a year
Click and select Targets.
- If no sales targets have been created yet, the list is empty.
In the Sales targets screen, select the year that you want to create a sales target for from the Select year list.
- If you have selected a year AND the previous year contains sales targets, you will be asked if you want to create targets based on the previous year. You can copy the targets as is, or select to increase the targets by a given percentage.
Click Add groups and users, and use the search field to find the relevant group. Select the group in the list. To add a target for the entire company, select Company target.
- The group is added to the overview with monthly or quarterly targets set to 0 in the default currency (unless you have copied numbers from another year). All users (primary group members) belonging to the group are listed below it.
If applicable, change the currency for the company or group. The default currency is the base currency set for you company. You cannot set currency for individual users.
Adjust the numbers manually using the TAB key to go the next field. You can also copy and paste numbers from Excel or click at the end of a row and select Adjust numbers.
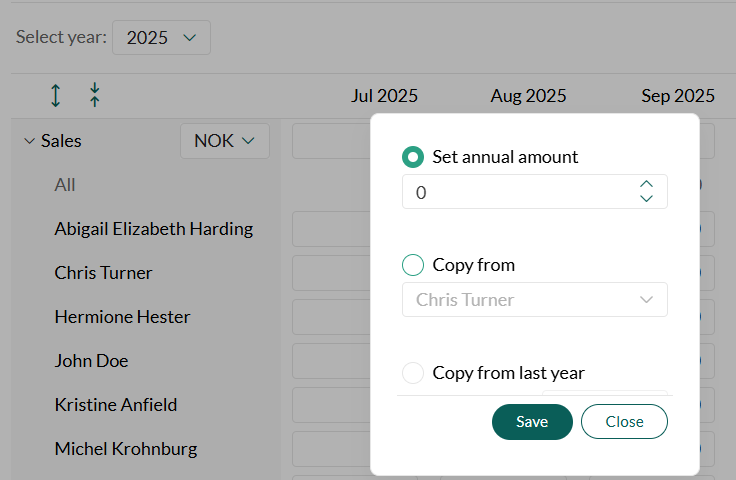
Optional: When you have completed a row, you can lock it () to prevent editing. For example, after a budget is approved and should not be edited. Locked rows cannot be removed, cleared or edited.
If a specific group or user should not have a sales target, click and select Clear to empty the values.
Click Save.
Repeat steps 3-10 to add additional groups or companies. This requires the Sales Targets Unlimited licence.
Go to step 2 to add sales targets for another year, or click Save and close to exit this screen.
Copy numbers from another user's target
To avoid having to set up the sales targets from scratch again for a different user, you can copy another user's sales target as they are (fixed numbers), adjust the target up or down with % or set the initial annual amount.
Options:
Set initial amount: Enter the amount for the whole year. The amount is split equally among the months or quarters on the current row.
Copy from: Copy the values from another group or user.
Copy from last year: Copy values from last year and increase the values by a specific percentage. This option is unavailable if last year has no values. Click Save when you are done. The sums for all users are added to the All row at the top of the list of users.
Clear or remove targets
To remove a company or group target, click and select Remove company target or Remove group target.
If you have added some numbers that are not correct, or a user has quit the company, you can select to clear the numbers added. Notice that you cannot delete a user in a user group if the user does not have any sales targets, but you can clear the row.
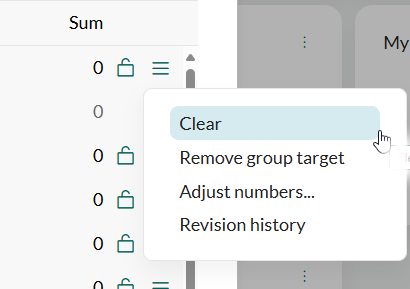
Export
Click the Task button () to export the sales target for the selected year to Excel or PDF.
Import
You can export the whole target list, edit it in a spreadsheet and then import it back into Targets.
To do this:
Export the sales target for the selected year to Excel.
Edit the target data (amounts) in the spreadsheet.
Copy the target data in the spreadsheet (amounts only). You can select any area.
Select the upper-left cell in the relevant area in SuperOffice and paste the data. If some of the rows are locked, you will be unable to paste the data.
Lock/unlock function
Depending on your user role (the "Can lock/unlock targets" functional right), you can lock and unlock a sales target. When the sales target is approved, you can select the row to lock it, and then the row will be disabled for editing. If the sales target was approved and locked, it should not be unlocked unless there are certain reasons to modify it.
Revision history
To view the revision history for a sales target (row), click and select Revision history. In the screen that displays, you can view all changes to the current sales target. This includes changed values and locking/unlocking, when the change was made and by whom. Use the expand/collapse buttons at the top to view/hide details.
Tips
Use the expand/collapse buttons at the top or the arrows next to each group to show or hide users.
Your can set up targets for previous years, to create budget statistics back in time.
The default target type is All sales - Amount. If you have the Sales Targets Unlimited licence, you can create additional target types.
Use the Free-text search field to find sales targets for specific groups and users in a specific year.
For target types that include sub-types, use the Filter button () to display or work with specific items.