Send messages (email or SMS)
You can send an SMS or an email to one or more persons from the following places in Mobile CRM:
- The Task menu on a person or company.
- The Task menu in the Group and Selection tabs on the main Contacts screen.
- The Task menu in the Participants list of a follow-up.
- The Email action button on a follow-up, project, or sale.
Steps
- Tap the email address to send an email, or the mobile number to send an SMS.
- Write your message in the message field.
- Tap Send.
Contact screen
- To send an email, tap to select the email address of the contact OR tap and select Send e-mail.
- To send an SMS message, tap the SMS action button.
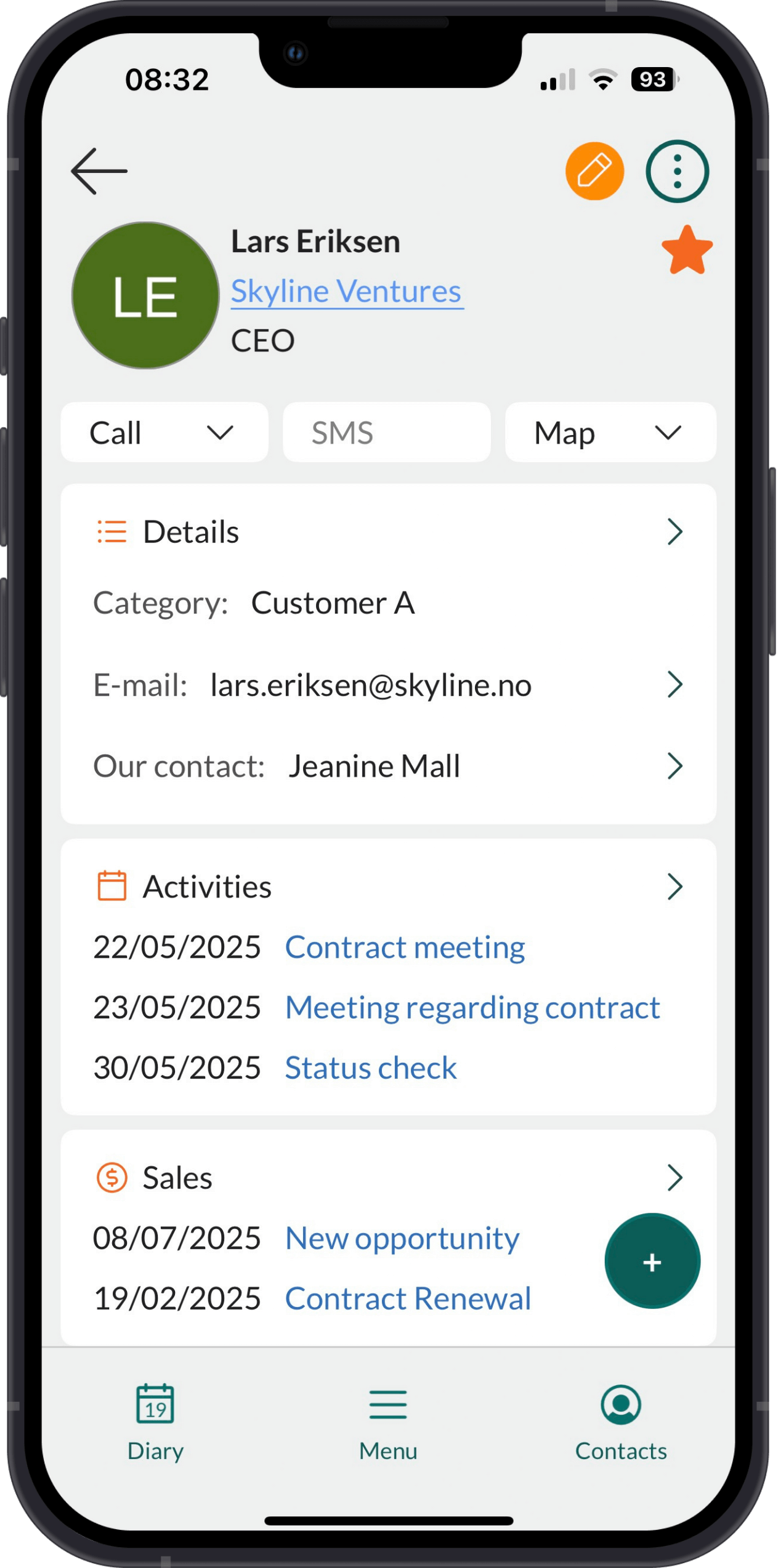
Note
If the SMS or Send e-mail option is unavailable, the contact is missing a phone number and/or email address.
Group and Selection tabs
- Go to Contacts and choose a group or selection.
- Tap and choose to send an email or SMS to all contacts in the list.
Follow-up screen
- Go to the Diary and select a follow-up.
- Tap to see options to send an email to the owner or attendees of this follow-up.
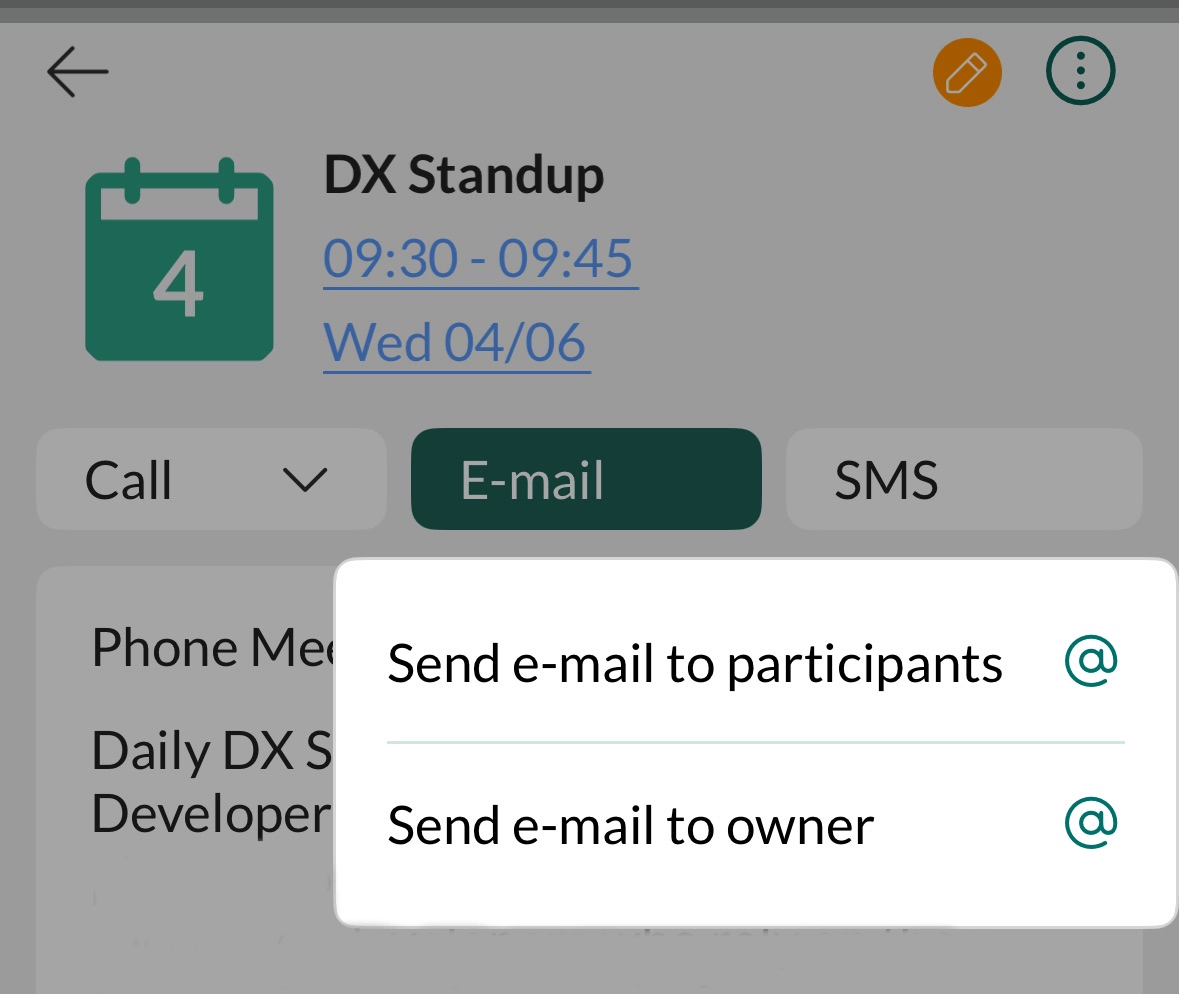
Add signature to SMS
To add your professional signature automatically to SMSes sent from Mobile CRM:
- Go to Settings and choose SMS settings.
- Turn on Add signature to enable automatic signatures
- Tap the Signature field to enter or update the text that will be added to your message.
- Save.
No current email account?
If you see the message "No current email account" when trying to send an email, it means your Mobile CRM app doesn't yet have access to an email account.
Mobile CRM supports two ways to send email. Choose the option that best fits your situation:
Option 1: System default
Uses your device's existing mail app. This is the fastest way to send emails and requires no setup in SuperOffice.
- Best for quick replies or when you're on the go.
- Works as long as you have any email app configured on your phone.
- Emails are not archived in SuperOffice or linked to CRM records.
When selected, you'll be asked to choose your preferred email app the next time you send an email.
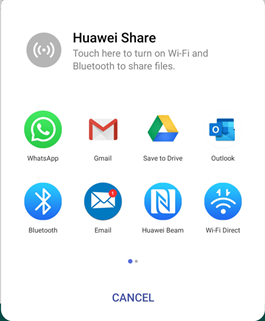
Option 2: SuperOffice
Uses SuperOffice's built-in email client. This option integrates email into your CRM workflow.
- Emails are automatically archived and linked to contacts, sales, or projects
- Supports attachments, follow-up creation, and full CRM visibility
- Requires setup in the SuperOffice web client
To connect your email account, follow these steps: Set up your email account in SuperOffice
Tip:
- Use System default if you just need to send a quick message.
- Use SuperOffice if you want to share and archive communication with your team.