How to create a newsletter sign-up form
Let us look at a another custom form that may be relevant to your company.
What we will be doing
In this tutorial we will create a form for customers who want to sign up for one or more newsletters. The sign-up process will also include double opt-in to eliminate erroneous or fake subscriptions.
The example does not cover every field and option, but you can find comprehensive instructions in Create a new form.
Start here
In SuperOffice, create a static selection of companies/contacts called "Newsletter subscribers (form)". We will use this selection later in this guide.
Go to Marketing and select the Forms tab.
Click the Form button below Create new on the right side of the screen.
In the Edit form dialog, enter "Newsletter sign-up" in the Form name field.
Select Properties, enter a description, and set other form properties as relevant. Do NOT activate any options under Deactivate form automatically.
Click Apply now to save the form and continue editing.
Fields
Select Fields from the left menu.
Select the Contact - Name field, and click the red X to remove this field.
Click and add the following fields:
First and last name.
Contact - Email (make this field mandatory)
Contact - Subscription
- Select one or more newsletters that should be available.
- Set the field to Mandatory.
- Change the name of the field to "Choose your subscriptions".
Select the OK field, change the name to "Submit", and edit the font/background color and position.
Edit the names of the other fields as necessary. Tip: Remove "Contact -".
Click at the top of a field and drag it to the desired position in the form. The fields should have a logical order.
Click Apply now to save the form and continue editing.
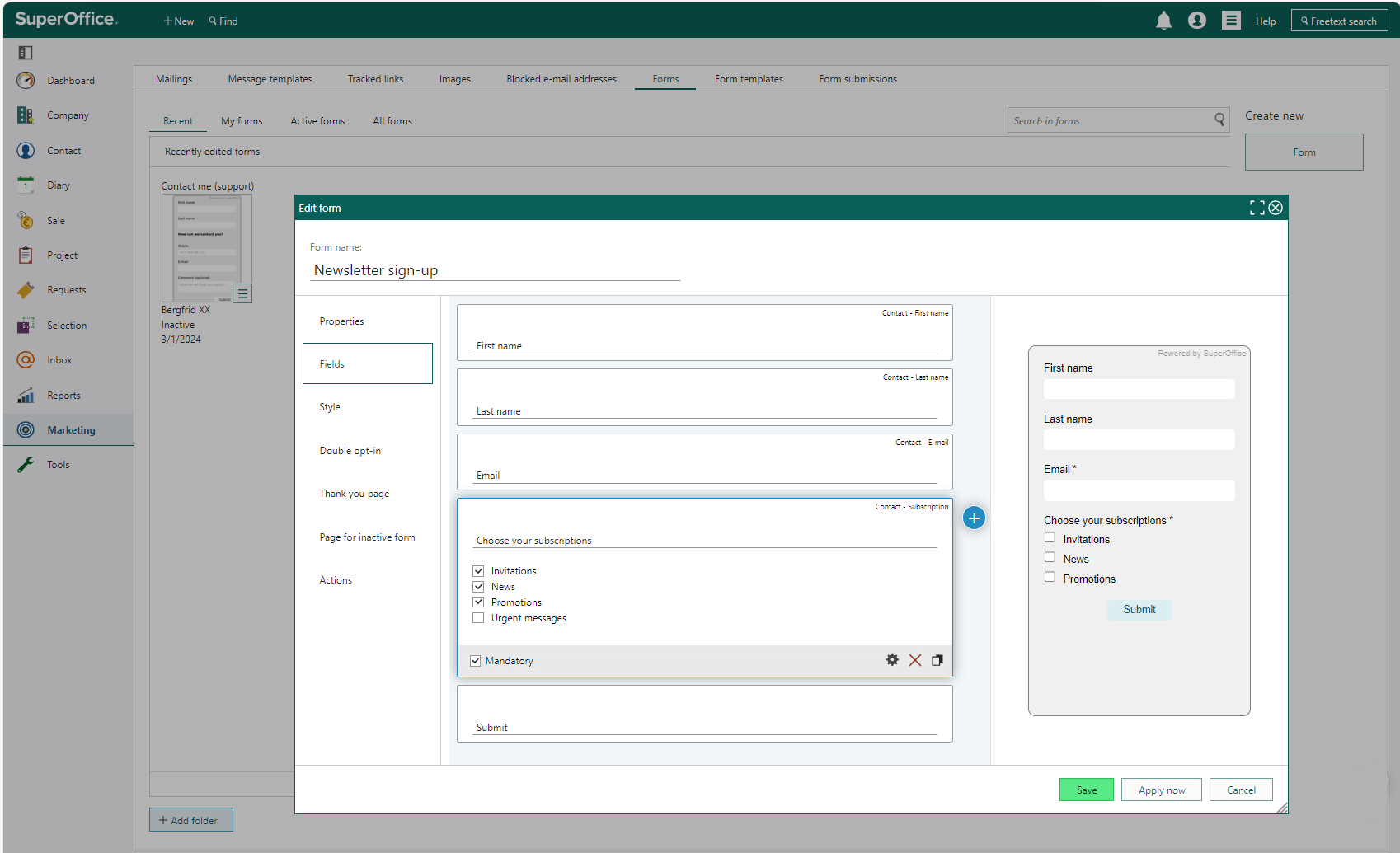
Style
Select Style from the left menu to define the look and feel of the form. Edit the layout, colors, size, and fonts of the form. Consider involving your web design colleagues.
Click Apply now to save the form and continue editing.
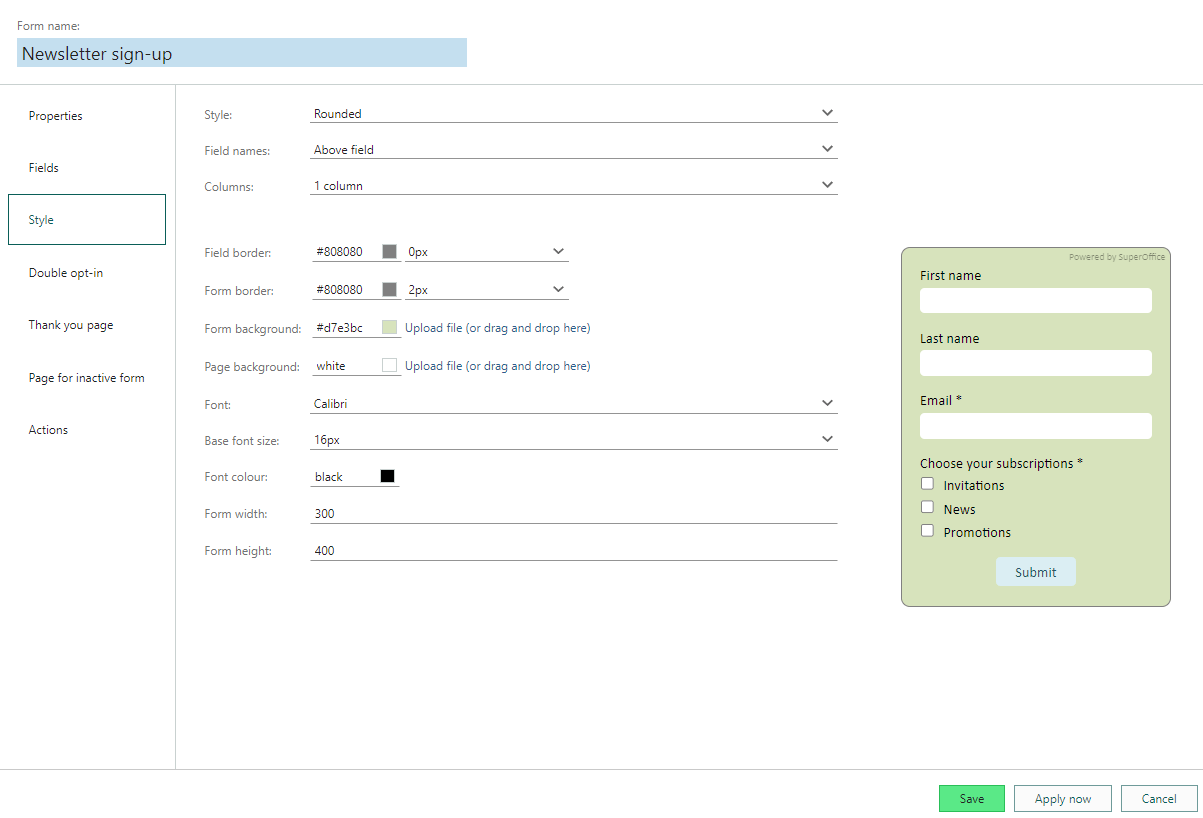
Double opt-in
Tip
Click Show/hide toolbar to display formatting options for the text.
Click Open text editor in dialog () to edit the text in a larger editor.
Select Double opt-in from the left menu.
Check Enable double opt-in.
Select the Message tab and enter the text to show after the form is submitted. This message should inform the customer that they will receive an email confirmation.
Example
We will now send an email to the address you registered in our form.
Click the link in the email to confirm your email address and activate your subscription(s).
Best regards,
SuperShop
Select the Email tab and create the confirmation email sent to the persons submitting the form.
Example
Hi and thanks for your interest in our newsletters
Please click the link below to confirm your email address and start your subscription.
Click here to confirm your email address
Best regards,
The SuperShop Team
Select Insert confirm link () from the toolbar. The confirmation link is inserted in the body text.
Click the confirmation link, select Edit link (), and change the link text to "Click here to confirm your email address". The link is valid for 30 minutes by default.
Click Apply now to save the form and continue editing.
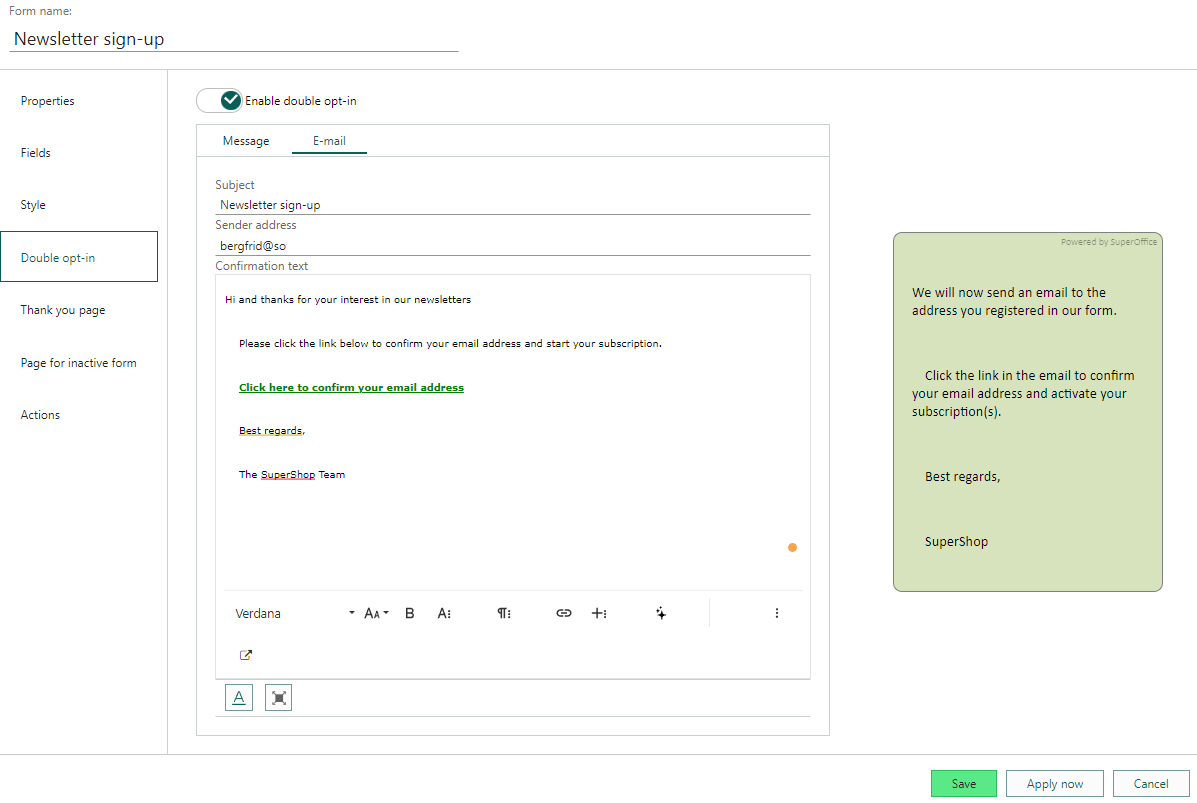
Landing pages
Select Thank you page.
Select Show this message and enter "Thank you for subscribing". This is shown after the customer verifies their email address.
Select Page for inactive form.
Select Redirect to external website and enter a URL. If a customer accesses the form after it is marked as inactive, they will be sent to this page.
Click Apply now to save the form and continue editing.
Form actions
Select Actions from the left menu to choose what happens after submission.
Do not select Create request. The subscriptions will activate automatically, so no action is required by the support team.
Select Manually if submitter is unknown. Automatically if submitter is known. If the email address submitted in the form matches an email address in SuperOffice, the form submission is processed automatically. Otherwise, it must be processed manually.
Add contact to selection. Choose the selection you created in step 1. Use this selection to keep track of contacts added via this form.
Add interest to contact: Select the interest called Newsletter. This interest will be added to contacts who submit this form.
Email response: Select or create a form response to send to contacts when their form is processed. For example, to inform the customer of your company's privacy policy. The email can also include a link to manage subscriptions.
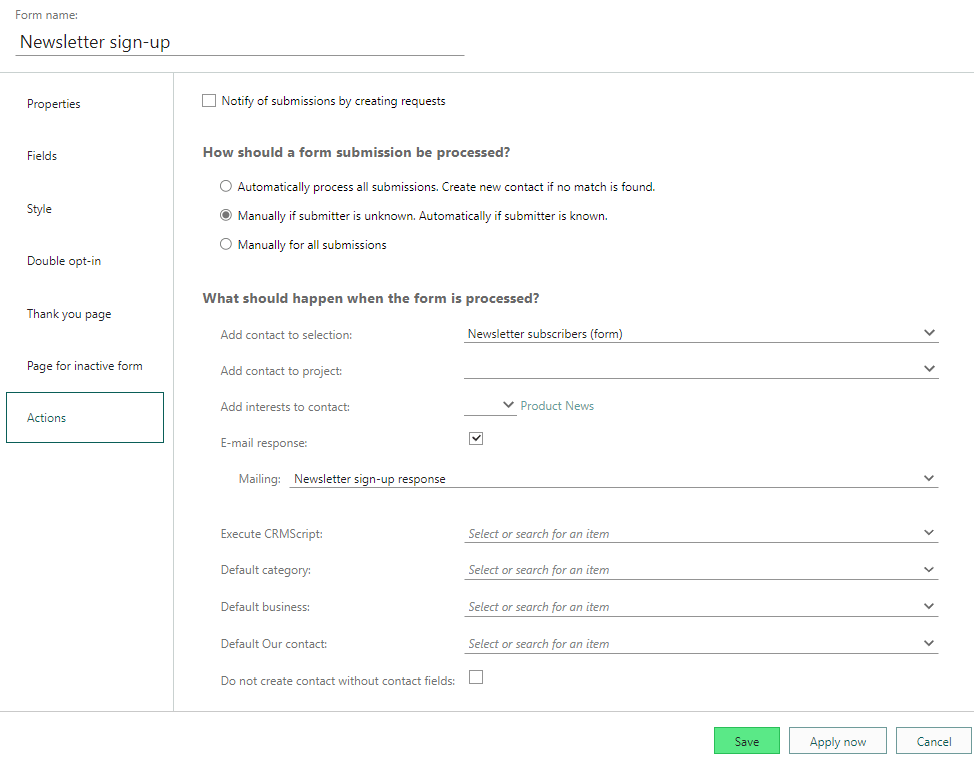
Save and launch
Click Save. The form is saved and the Edit form dialog closes.
Set the form to Active in the header.
Go to the Publish tab.
Copy the direct link and/or JavaScript into a newsletter, website or customer centre to publish it to your customers or prospects.
Open the link to the form, fill in the form and check that everything works as expected.
Tip
You might also be interested in our contact-me form tutorial.