Compose email
Use SuperOffice Inbox to write new messages and reply to incoming email. You can include attachments, insert reusable content, and archive your messages to SuperOffice CRM.
Create a new email message
Click New e-mail in the upper-left corner of the inbox.
- Alternatively, click New in the top bar and select Email.
In the New e-mail dialog:
- Start typing a name or email address in the To field and select a result from the search list. Alternatively, click to pick a contact from the history list.
- Click Cc/Bcc to add more recipients.
- Enter a subject.
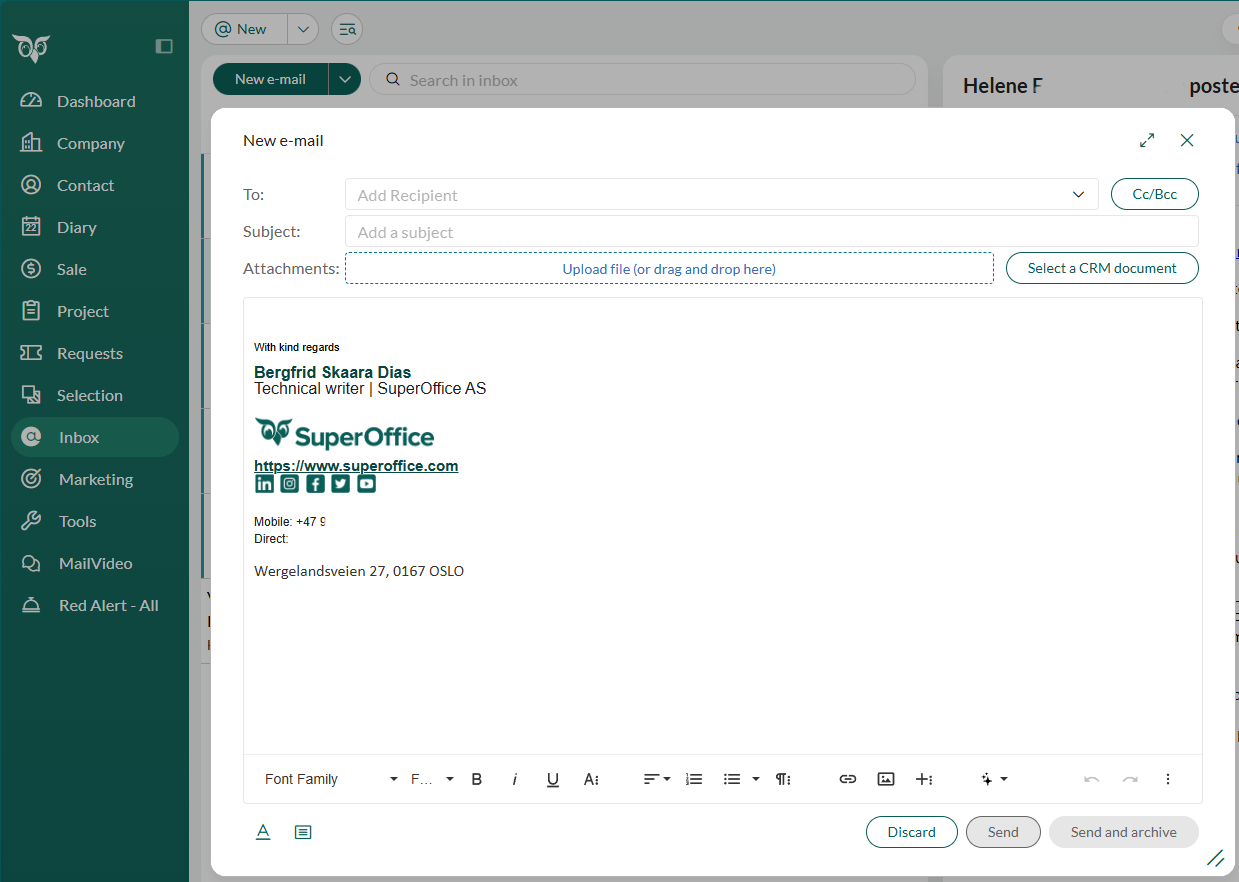
Type your message in the main body field.
- Your personal signature is added automatically.
- Use the formatting toolbar to apply styles, add links, tables, and images.
- Click the Sparkle button () to check spelling, translate, or rewrite your message using AI assistance.
To insert predefined content, place the cursor where you want the text to appear. Then click and choose from the following options:
- FAQ: Inserts a link to a published FAQ.
- Reply templates: Inserts a shared reply template.
- Quick replies: Inserts your personal reusable text.
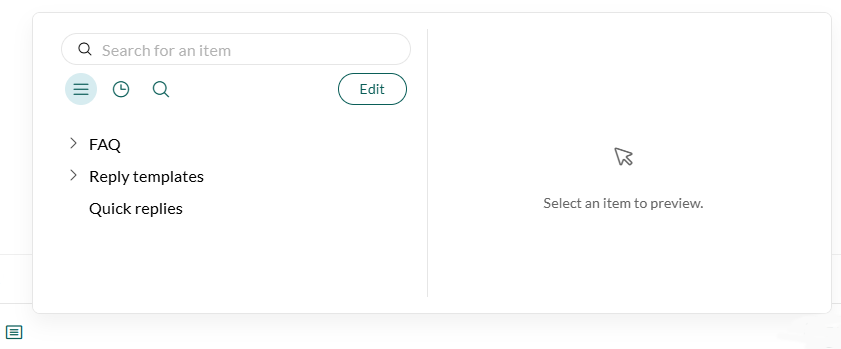
Add attachments (optional):
- Click Upload file or drag and drop files.
- Or, click Select a CRM document to attach existing documents.
Click Send or Send and archive.
- If you archive the message, the Document dialog opens with the message details prefilled.
Start from a template
Click the dropdown arrow on the New email button in the upper-left of the inbox, and select a template.
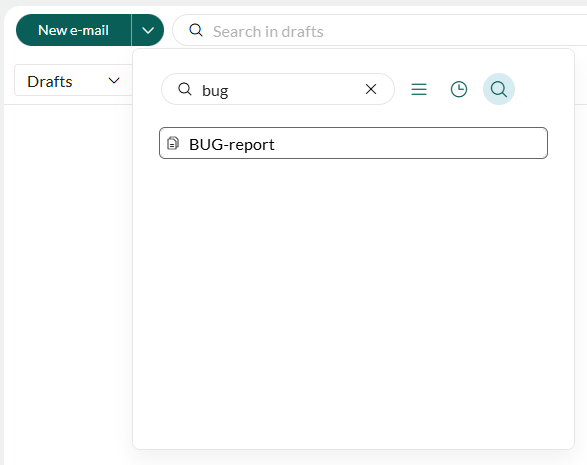
The available email templates are defined in Settings and maintenance.
If the selected template includes variables such as Sale, Project, or Language, a prompt dialog appears to capture the necessary details.
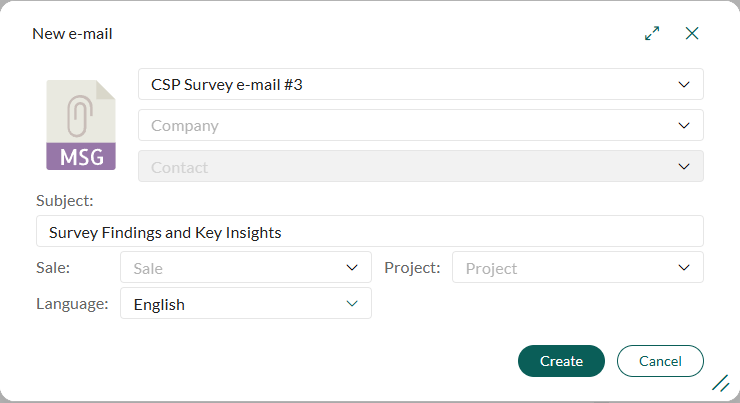
Fill in the fields and click Create.
The email editor opens with the subject and message body prefilled from the template. Add recipients and update any additional details.
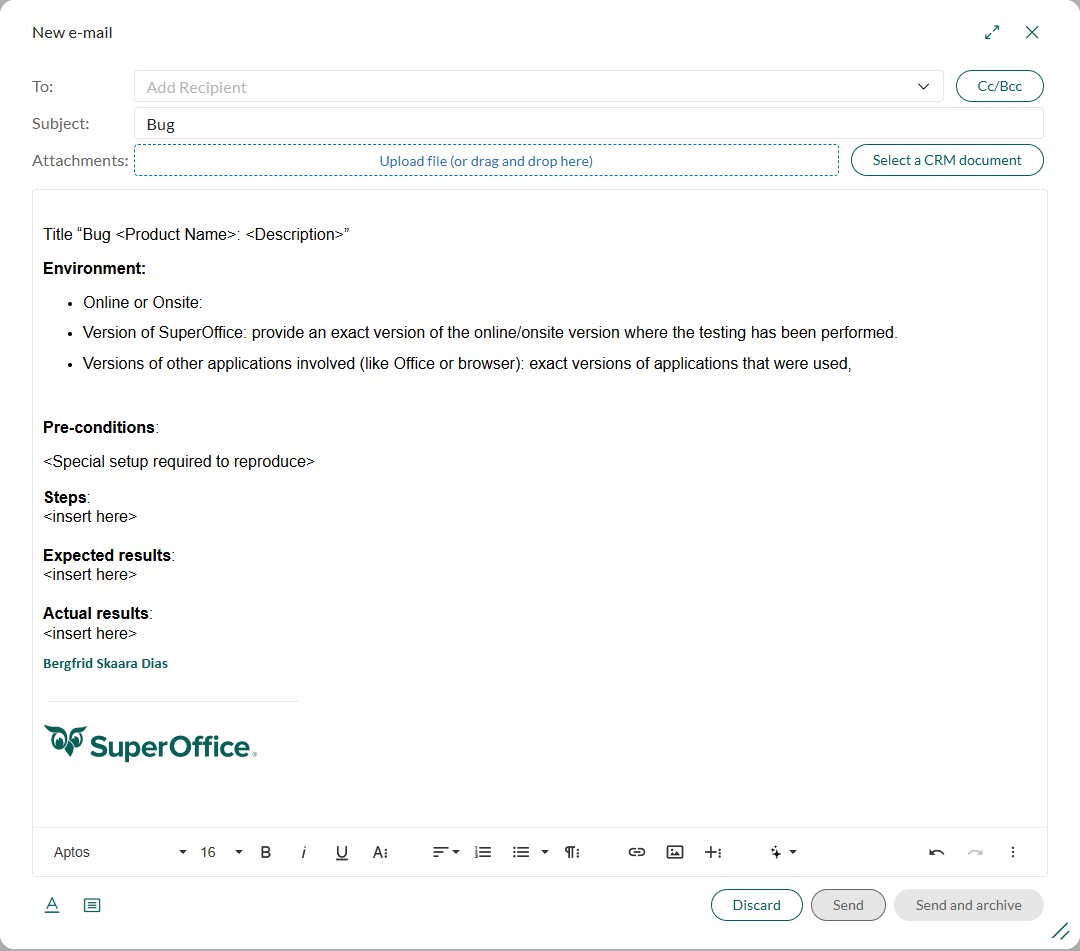
Click Send or Send and archive to finish.
Reply to an email
Select a message in the inbox.
Click or in the message header.
A reply draft opens in the right pane with:
- To field prefilled with the sender.
- Original message quoted below your cursor.
- Your personal signature inserted automatically.
Edit the subject or message as needed.
Click Send or Send and archive.
Tip
If the message is a customer inquiry, you may want to archive the email as a request instead of replying directly from the inbox. This lets you handle the case in SuperOffice Service and ensures it is tracked properly.
Quick replies (snippets)
A quick reply is a personal, reusable text snippet you can insert into email messages. Unlike reply templates, quick replies are created and managed by you, and are only visible to you.
Insert a quick reply
- Click in the message toolbar.
- Select Quick replies.
- Choose the snippet you want to insert. The text is added at the cursor position.
Create new quick reply
- Click the Edit button in the Insert dialog.
- Click Add.
- Enter a name in the New name field (not visible to recipients).
- Enter the text in the New content field.
- Click Save.
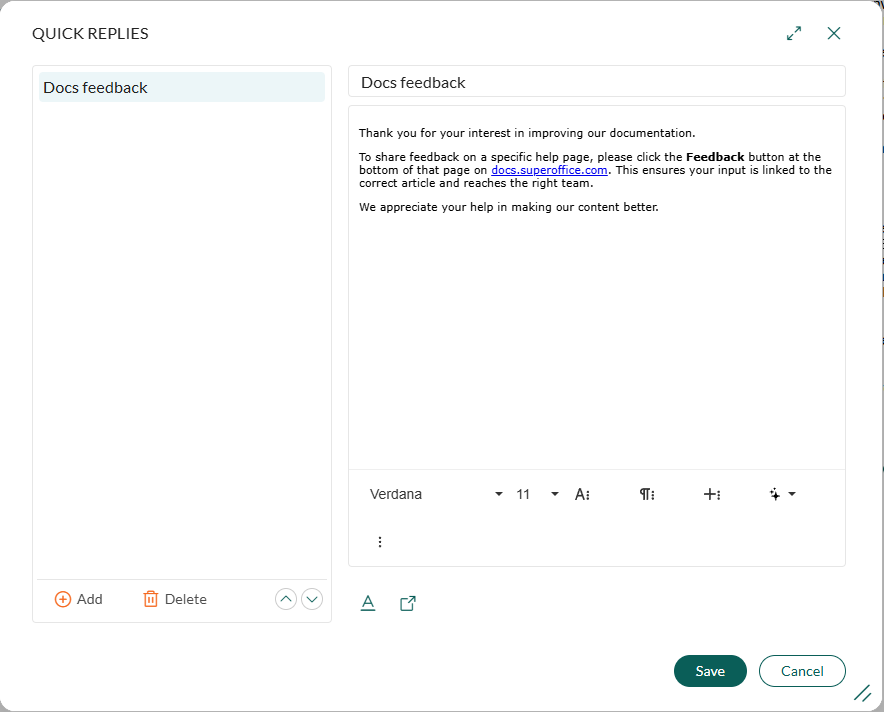
Drafts
Click in the corner to close the message window. The draft is saved automatically to the Drafts folder.
Sent messages
By default, sent messages are saved in the Sent items folder. You can change this setting in E-mail options.
If you forget to archive the email before sending it, you can still archive it manually from the Sent items folder.
Email options
Use Email options to customize how SuperOffice Inbox handles message composition, formatting, and storage.
To access these settings:
- Go to Personal settings () and select Email options.
- Adjust your preferences on the General tab.
| Option | Description |
|---|---|
| Use signature in new email | Automatically inserts your personal signature when creating a new message. |
| Use signature for Reply/Forward | Includes your signature when replying to or forwarding messages. |
| Message font type/size/colour | Sets the default font style for all new emails. |
| Outgoing email template | Selects the default template when starting a new message. |
| Save a copy of sent email | Stores sent emails in the Sent items folder. Enabled by default. |