Quote templates and merge fields
This guide outlines the different types of quote templates available in SuperOffice CRM, along with instructions for using merge fields to customize quotes and order confirmations. These templates include the main quote document, quote details, order confirmations, and associated email templates.
A quote often consists of more than one product. It is therefore necessary to create a quote details template (and an order confirmation template) in which each product is listed in a table with different groupings (such as alternatives). The user will only be able to edit the quote document in Word. The quote details and the order confirmation will only be generated as a PDF and cannot be edited by the user. All quote templates can be edited in the normal way in Settings and maintenance.
Types of quote document templates
SuperOffice provides various templates for generating quotes. These templates can be accessed and customized in Settings and maintenance under Lists.
| Type | Description | Format | Example |
|---|---|---|---|
| Quotation | Main quote document template | .doc or .docx | marked in yellow |
| Quote details | Details template for quotes | marked in purple | |
| Order confirmation | Confirmation template for orders | marked in pink | |
| Email template | Templates for quote and order confirmation emails | marked in orange |
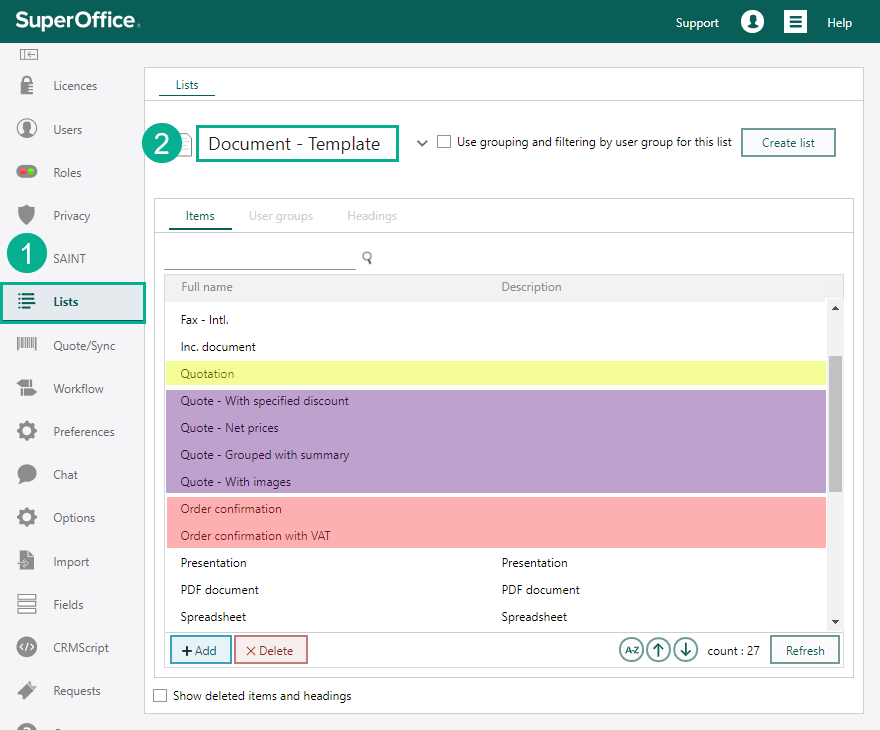
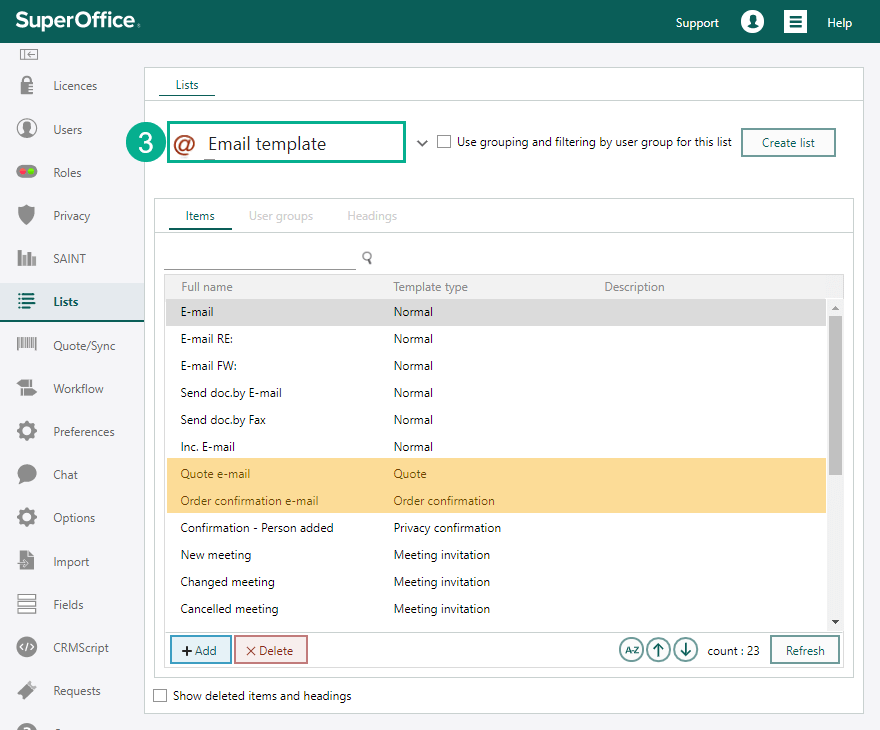
Quotation – Main quote document template
The quotation template is a combination of the main quote text (cover letter written by the sales rep) and the quote details. The quote document is generated when you create a new quote or open an existing quote and select Click to create quote document. The document is generated in a .doc or .docx format, allowing for post-creation editing. It is automatically saved under the Activities tab in the sales record. It is also available via the link on the Quote section tab.
Quote details template
The quote details template is automatically merged into the main quote document where the merge field <<QuoteDetails>> is placed. To generate the quote details document, click Send in the Quote screen. This opens a dialog where you can select the desired layout and choose which quote details template to use. The document is created in .pdf format and cannot be edited once generated.
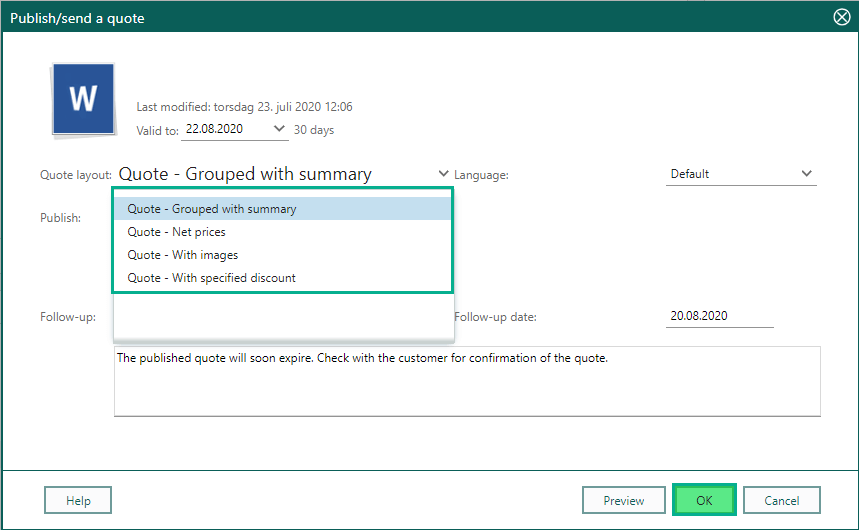
Order confirmation template
To generate an order confirmation document, click the Place Order button. This opens a dialog where you can either select Send order confirmation via email or generate the document directly. The order confirmation template is selected based on the sales type and set in Settings and maintenance under List > Sale – Type, Stages, Quote. The document is created in .pdf format and cannot be edited after it is generated.
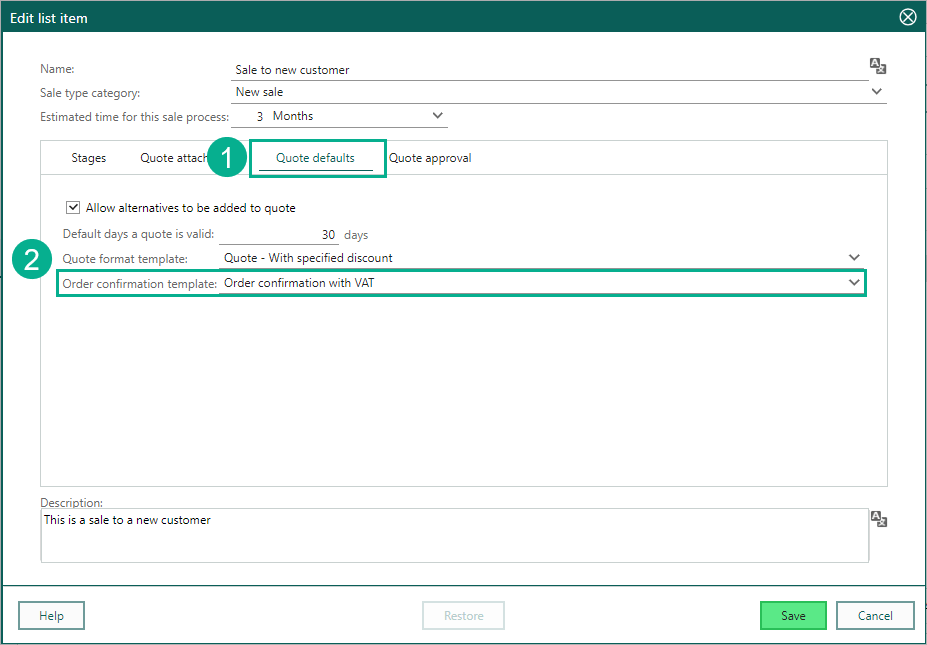
Email text template for quote and order confirmation
When sending quotes or order confirmations via email, you can select an email text template. For quotes, click the Send button and choose the template from the Email text list. For order confirmations, click Place order, select Send order confirmation via email, choose the email text template and the language, then click OK to send.
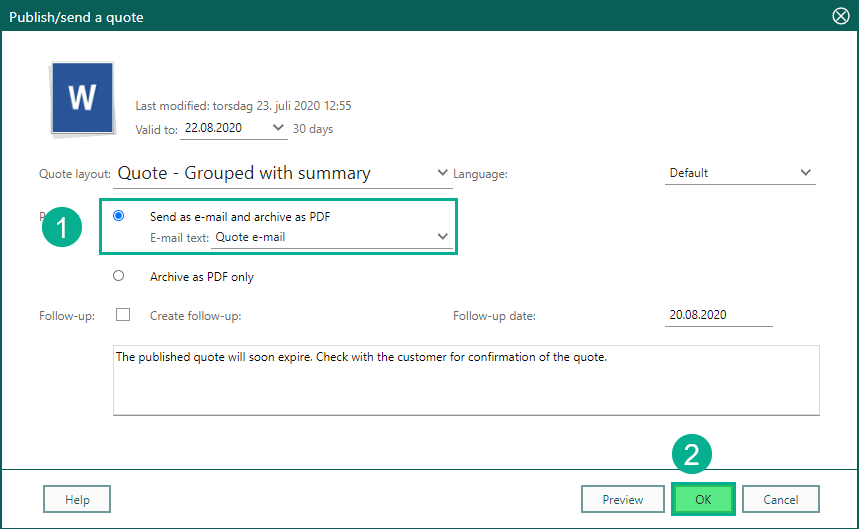
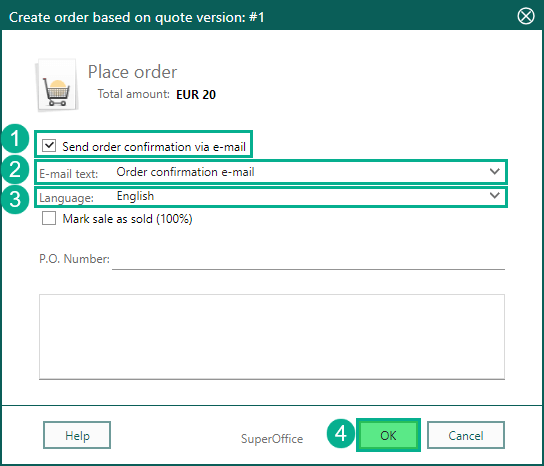
Merge fields in quote templates
Merge fields in SuperOffice CRM quote templates enable dynamic insertion of details such as product lines and alternatives. Unlike standard template variables, merge fields follow a specific structure, or hierarchy, to ensure proper data integration.
You can customize quote and order confirmation templates using merge fields in Microsoft Word. Merge fields allow you to insert specific quote information into templates, while standard template variables retrieve customer data and other details.
Structure of merge fields
Merge fields must follow a hierarchical order: quote > alternative > group > line. This structure is defined using TableStart and TableEnd fields, which delineate the start and end of each table area:
«TableStart:quote»
«TableStart:alternative»
«GroupBy:productFamilyKey»«TableStart:group»
«TableStart:line»
«TableEnd:line»
«TableEnd:group»
«TableEnd:alternative»
«TableEnd:quote»
- quote: The outermost level, representing the entire quote.
- alternative: Nested within quote, used for different product alternatives.
- group: Nested within alternative, used to group products (optional).
- line: Nested within group, representing individual product lines.
Note
Every template must conform to the nesting order and always start with the outermost level (quote). It need not go all the way down, but cannot start with alternative or anything else than quote.
Usage of merge fields
Quote details include detailed information like lines, prices, and product names, typically placed in a separate template from the main quote document. If both the main document and quote details are used:
- If the
<<QuoteDetails>>merge field is present in the main document, the quote details are inserted at that location. - If the
<<QuoteDetails>>merge field is not present, the quote details are appended at the end.
In both cases, a single PDF is generated and attached to the email.
Tags for a particular table are available from that table's TableStart: tag to its end.
Example:
Line fields (such as line/name) can only be placed within the line table («TableStart:line» «TableEnd:line»), while alternative fields can be placed within both the alternative table and the underlying tables (group and line).
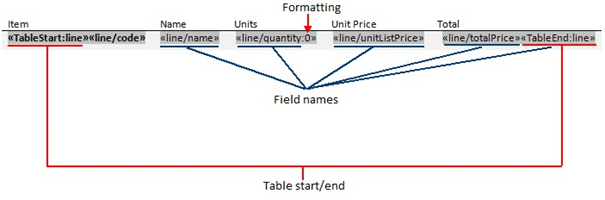
Grouping and sorting
Grouping: You can group products in the template using the GroupBy tag, with a line-level suffix, such as GroupBy:productFamilyKey to group products by their family.
- The GroupBy tag is case sensitive and can be placed anywhere in the document. At runtime, this tag will disappear without leaving any text.
- Only one GroupBy tag is allowed per template.
When a GroupBy tag is present, use TableStart and TableEnd to mark the beginning and end of group-related sections. The group/groupField tag will contain the value of the group field (for example, productFamily). The section between TableStart and TableEnd will repeat for each unique value of the group field.
- You can have multiple sets of TableStart and TableEnd sections. For example, you might want a summary table with totals and separate tables for the lines in each group. In this case, the summary table should not include an inner TableStart:line/TableEnd:line section.
Within the group (between TableStart and TableEnd), you can add fields that are specific to the group.
Sorting: By default, quote lines are listed in rank order, as seen in the quote line archives. If grouping is used, groups are sorted alphabetically, and the lines within each group are sorted by rank.
To change the order of quote lines, use the OrderBy tag, with a line-level suffix. For example, OrderBy:name sorts products alphabetically by name, and OrderBy:vatInfo sorts products by VAT status. Only one level of sorting is supported.
Formatting numeric and date data
Numeric and date fields can be formatted to match the selected language/culture settings (affecting the display order and separators):
Numeric fields: For decimal values, you can specify the number of decimals (0, 2, or 5). For example,
line/totalPrice:2ensures two decimal places. The decimal separator is always according to the selected language/culture.Date and time fields: Available formats include ShortDate, ShortTime, ShortDateTime, LongDate, LongTime, and LongDateTime. For example,
quote/sent:LongDateTimefor full date and time.
If no specific formatting is set, the default for the selected language is used.
The actual formatting (decimal separator, day/month order, and so on) reflects the user's selected culture, which is specified in the Send Quote and Place Order dialogs. For specific formatting needs, you can include the Culture: merge field in the template, specifying a .NET culture code (such as, Culture:de-CH for Swiss German) to override the user's choice. This implies that such a culture code should be embedded in a special template called Offer to Swiss customers or something similar.
Note
Do not use the Table of Language Culture Names, Codes, and ISO Values Method of the C++ AppConfig object as a reference, there are slight differences.
By following these guidelines, you can effectively use merge fields to create detailed, customized quote and order confirmation templates in SuperOffice CRM.
Related content
- Update quote template
- Tutorial
- Merge field reference
- Template variable reference
- System.Globalization.CultureInfo
- Aspose (handles document generation)