Create custom MDO controls
You can create your own MDOs containing anything, whether that would be static data, data from another system, or specific data from SuperOffice.
This is step 3 of the SaleForeignKey tutorial and builds on the sale data handler we created in part 2.
Create an MDO provider plugin
The first thing we are going to start with is to create a class that will fill the MDO with data. Just add a new class to your project, add the MDOProviderPlugin attribute to it, and inherit SuperOffice.CRM.Lists.LiteralsOnlyBase
[MDOProviderPlugin("DevNetTestList")]
public class testProvider : SuperOffice.CRM.Lists.LiteralsOnlyBase
{
{
The name you pass into the attribute will be what you use to reference the class later from the MDO control itself.
To add items, override the protected AddItems method:
protected override void AddItems()
{
base.RawRootItems.Add(new SoListItem(1, "First item", "This is the first item", String.Empty));
base.RawRootItems.Add(new SoListItem(2, "Second item", "This would be the second item", String.Empty));
base.RawRootItems.Add(new SoListItem(3, "Third item", "This is the third and last item", String.Empty));
}
The RawRootItems collection contains SoListItem objects, which contain an ID, a name, a tooltip string, and so on.
Create an MDO control
Create a new web user control, and make sure it inherits SuperOffice.CRM.Web.UI.Controls.UserControlBase. To be able to add an MDO control, we need to register the SuperOffice.CRM.Web.UI.Controls namespace in the markup:
<%@ Register Assembly="SuperOffice.CRMWeb" Namespace="SuperOffice.CRM.Web.UI.Controls" TagPrefix="six" %>
Then you will be able to add any of the CRM.web controls to your ASCX (or ASPX) by referring to them as <six: and then the name of the control you want to use.
Add an MDOControl, and use the name you provided for the MDOProviderPlugin attribute of the class you just built;
<six:MDOControl ID="mdoTest" ListName="DevNetTestList" EditMode="true" Width="100px" runat="server" />
Make sure that you set the EditMode attribute to "true", or you will not be able to access the control.
Note
A useful feature of the MDO control is that you can use any of the list tables, such as the business table, as the source for an MDO control. So simply by saying ListName="business", the control will be populated with the contents of the business table.
Add the MDO control to a page
Now we are ready to add the user control to a page. You will need to define the user control in the SoObjectMapping.config file:
<object type="UserControl"
mappingname="DevNetTestMDO"
assemblyname="CustomizingSIXwebPart4"
objectname="~/DevNet/testMDO.ascx">
</object>
Then add the control to a page:
<control id="DevNetMDOControl"
type="DevNetTestMDO"
width="100%" top="0px" left="0px" height="100%" position="absolute" >
</control>
Now you should be able to see the contents of your MDO control
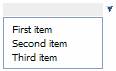
Searching works:
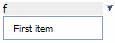
Add some logic
OK, so now we can show our MDO control, and it works like expected. But to have any use of such a control, you would want to grab the selected value of the control at some point and use it in some way.
This can be accomplished by adding your data handler. To recap:
- Add a new class that inherits
SuperOffice.CRM.Web.Data.SaleDataHandler(when working with sales). - Add a data carrier from the overridden
Initializemethod. - Declare the data handler in the SoObjectMapping file.
- Add the new data handler to the page.
public class AnotherSaleDataHandler : SuperOffice.CRM.Web.Data.SaleDataHandler
{
public override void Initialize(System.Xml.XmlNode config, string id)
{
_dataCarriers.Add("SelectedMDOItem", null);
base.Initialize(config, id);
}
}
<object type="IDataHandler"
mappingname="DevNetSaleDataHandler"
assemblyname="CustomizingSIXwebPart4"
objectname="CustomizingSIXwebPart4.AnotherSaleDataHandler">
</object>
<datahandler id="EntityDataHandler" type="DevNetSaleDataHandler">
Now your page uses the new data handler, you can update the data carrier with the value of the selected item from your MDO control. Do this by overriding the UpdateDataSource method from the user control where you have your MDO control:
public override void UpdateDataSource()
{
base.DataSource = mdoTest.SelectedId;
base.UpdateDataSource();
}
Then you can add some logic to the Save method of your data handler:
public override void Save()
{
base.Save();
int selectedMdoItem = (int)_dataCarriers["SelectedMDOItem"];
// Do something useful with the value ;)
}
When running the application, you will see that the value of the selected MDO item is passed from your user control to your data handler:
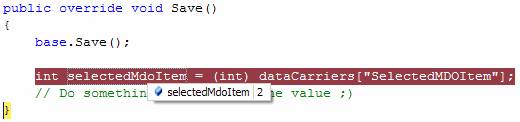
Thanks to Arild Eik at Intero for providing useful input for this tutorial!