Find a request
As a customer support agent, you get a lot of incoming calls and emails about pending or old customer inquiries. That is why it is important to know how you can find a single request or groups of requests as quickly as possible.
Do one of the following:
- Use lists, which are actually predefined searches.
- Use the search screen for requests in the Find request.
- Use the free-text search in the top bar.
- Use dashboards.
- Use selections for requests.
- Use the navigator search on Requests.
- Use Find in the top bar, choose one of the typical searches or add wanted criteria.
Use lists
The simplest way to search for requests is to use the search field available in the menu for the first tab Find request on the Requests screen.
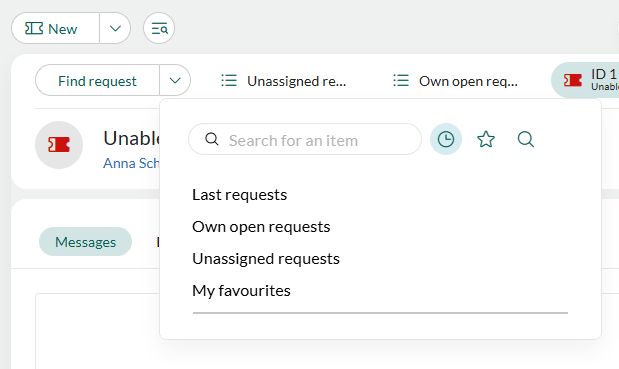
Last requests: Shows the requests most recently recorded in the system. If specified in user preferences, this list will only contain requests from the categories you are a member of.
Own open requests: Shows requests that belong to you and which have the Open status. This list contains the requests that you are responsible for, and is therefore the screen you will be working in most often.
Unassigned requests: Lists requests that no-one is assigned responsibility for. To take responsibility for one of the requests, it is important you do so by clicking Accept request. Otherwise there is a risk of others answering the request at the same time.
My favourites: Shows the requests you have saved as favourites.
Get next in queue: If the queue system is set up for your company, you can click this option to get the next unassigned request in the queue for the category you belong to.
Request selections: Your own request selection will show in the menu.
Show only own categories
- Select Personal settings > Preferences.
- Select the Request group.
- Set Show only own categories to Yes.
- Click Save.
Use search criteria
You can customize search criteria to locate specific requests.
How to access the search criteria
The Find request tab has two interactive elements:
Tab text: Clicking the text opens the search criteria screen.
Dropdown chevron: Clicking the chevron () opens a menu of predefined searches, such as Last requests or Own open requests. If you cannot see the search criteria screen, ensure you click the text, not the chevron.
Customizing criteria
Click the Find request text in the header of the Requests screen. The Criteria tab opens.
Adjust the search criteria by adding or modifying filters:
- Use the dropdowns to set criteria such as Owner, Internal status, or Category.
- Add additional criteria by clicking Add criterion or remove existing ones with the icon.
- Combine filters using the AND or OR options to refine your search.
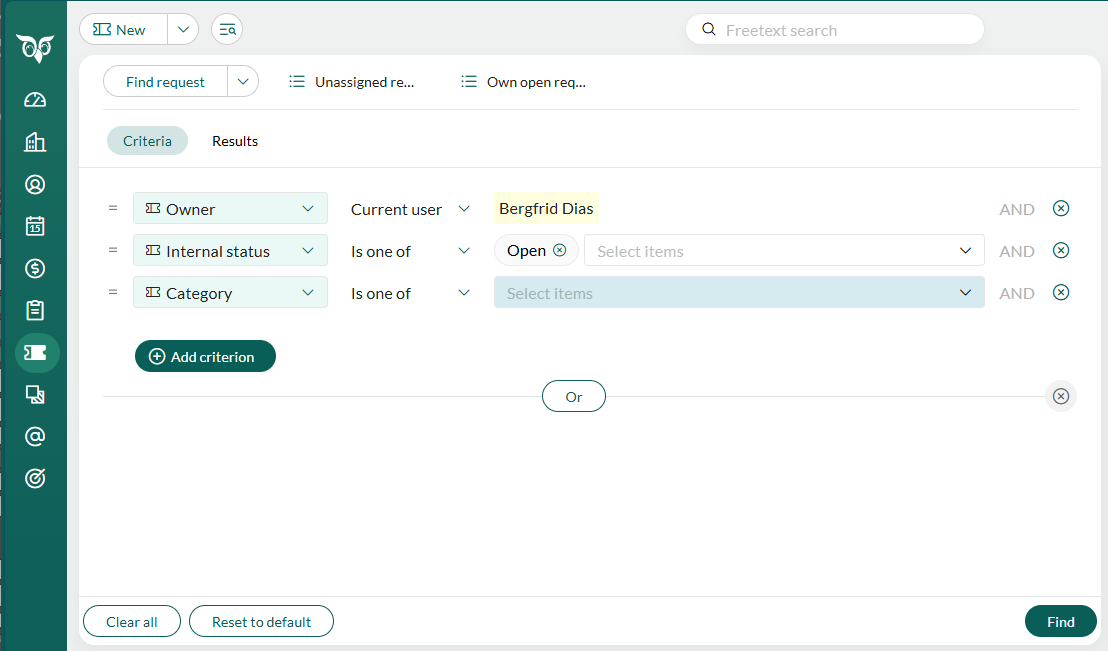
Click Find in the lower-right corner to run the search.
Tip
You can save frequently used criteria as a selection for easy access later.
To reset the search to default criteria, select Reset to default. To clear all filters, select Clear all.
Search result
The results of your search are displayed as a list of requests in the Results tab. You can:
- Sort the requests by clicking the column headings.
- Click a request to display its details in the preview section on the right.
- Double-click a request to open it for further action.
- Use the Show/Hide preview button at the bottom of the screen to toggle the preview section.
- Access bulk actions or export options by clicking the Task button. For example, you can choose to favorite or delete several requests in a single operation.
Tip
The status Open together with the Read column will give an overview if the request were Read by owner, New information, or Not read by owner.
Preview
This section of the screen displays the contents of the request selected under Search result. You have the same options as when processing requests.
If the preview section is not visible, click Show preview at the bottom of the screen.