Tutorial - document mailing
Tip
Click the Save + close button to save the mailing and close it. You can continue working on the mailing later.
Step 1: Setup
Tip
To view and print an existing document mailing, close the Setup step (click Cancel or Save + Close). Select the Mailings tab, locate the document, click and select View. Click the button under Download generated document. The document is downloaded to your browser. Open and print the document.
Using the document mailing workflow you can generate a PDF document to print and send to your customers. The first step in creating a document mailing, is called Setup. Here you can set the name of the mailing, the heading and attention text in the document, and set archive options for the mailing.
You can connect the document mailing to a specific project. This can be relevant if you are creating mailings where the recipients are project members from a SuperOffice CRM project. By using template variables in the template, you can add project data to your mailing.
You can connect the document mailing to a specific sale. This can be relevant if you are creating mailings where the recipients are sale stakeholders from a SuperOffice CRM sale. By using template variables in the template, you can add sales data to your mailing.
Steps:
Enter a name in the Name of mailing field.
In the Heading field, enter the document title.
In the Attention field, you must select to whom the mailing should be directed. Select one of the following options:
If none defined: Select this option to use the recipients' names by default, or, if no recipient name is found, use the recipient you enter in the text field. If you are creating a mailing directed at IT professionals in a company, you can enter "IT department" or similar.
Use always: Select this option to override the recipients' names and only use the recipient you enter in the text field.
In the Our ref field, enter the name that should appear as our reference in the document. You can use SuperOffice CRM template variables in this field.
Note
For variables such as sale ID or project ID to work, you must link the document mailing to a sale or project.
Select a folder to place the mailing in from the Folder list.
In the Selection and Project fields, you can associate the mailing with a selection and/or a project. Start typing to search.
Click Next to go to the next step.
Step 2: Template
In the second step, Template, you must decide what your mailing should look like. You do this by selecting an existing template, a previous mailing, or a template from the online library.
A good message template not only supports your message, but also looks good on any device. If you want to ensure consistency in email design across the whole company, using a template is your best bet. The message template will give you the company's look and feel with correct the fonts, colors, social media platforms, and overall layout of your mailing.
After you have figured out what design you want to use, you can choose the template to base your new mailing on with a few clicks.
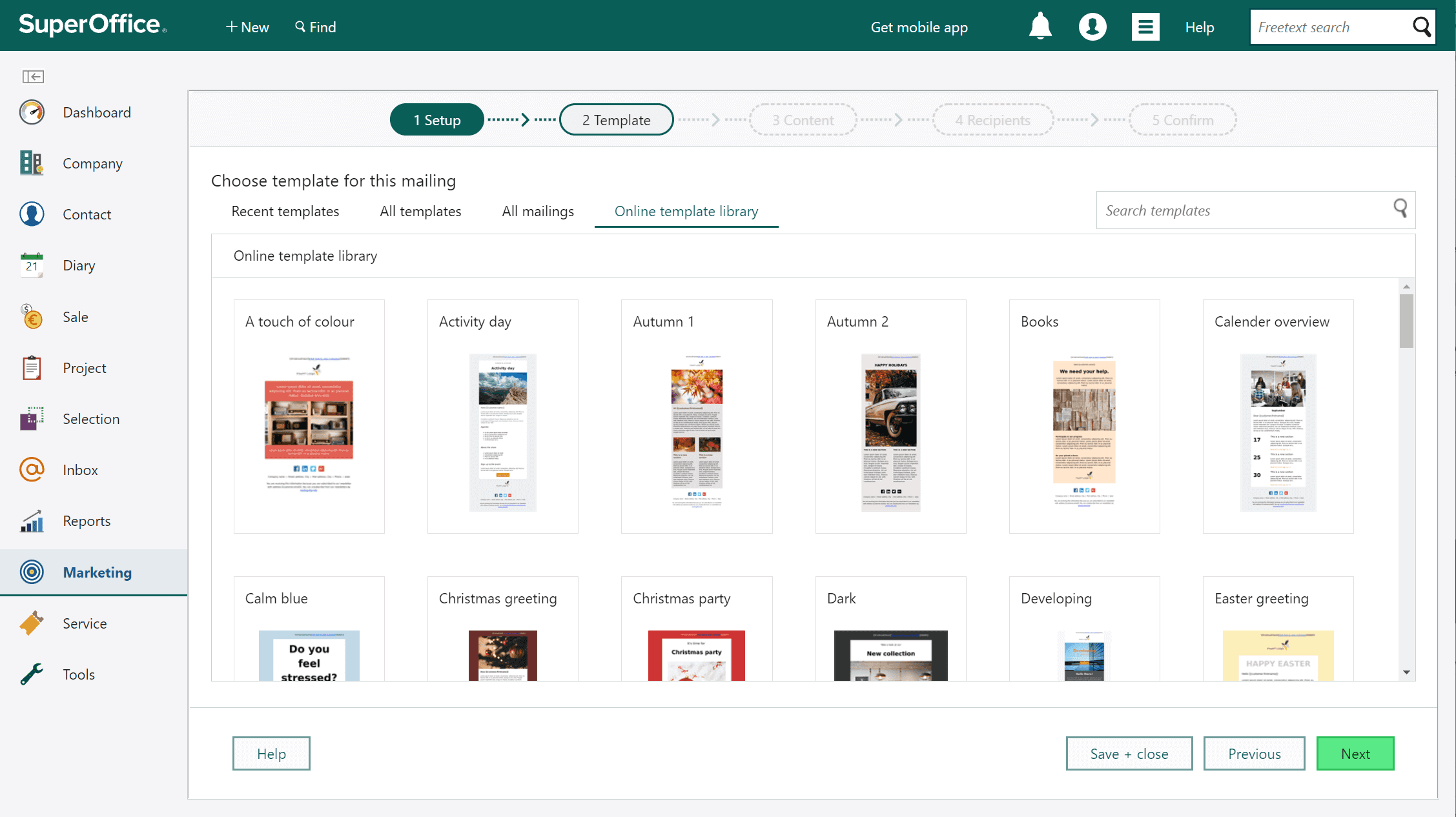
Tip
Save time by utilizing a free template from the Online Template Library in SuperOffice Marketing. This library offers a broad range of professionally designed message templates, all available for use at no cost.
Select a template in one of the following ways:
- Select one of the available tabs (Online template library, Recent templates, All templates, and so on) to view available mailings or templates on which to base your new mailing.
- Enter a search phrase in Search templates and press ENTER or click .
In the list below, click a template to select it.
Note
If you are using a template from the Online template library, click Use this template in the template preview window. You are automatically redirected to the Content step.
Click Next to go to the next step.
Step 3: Content
In the Content step you can edit the appearance and content of the document.
Click the Edit button.
In the dialog, click Download document. The file is downloaded to your browser.
Open the document for editing. In most browsers you can click the downloaded file to open it in the default application.
Edit the contents of the document.
Save the document.
(if relevant) In SuperOffice Marketing, click Edit to reopen the dialog.
Click Select file, select the saved document, and click Upload selected file. The preview on the right is updated with the contents of the uploaded file.
Click Next to go to the next step.
Use template variables
You can use SuperOffice CRM template variables in your document to insert customer-specific information. This will give the message a more personal touch.
Step 4: Recipients
When creating a mailing, you must select the recipients of the mailing. You can add recipients from multiple sources. In addition, you can set various mailing options here and also preview the mailing.
Your target list is the group of people you believe will respond best to your message. If you tailor your marketing message specifically to that group, you get a better chance of success and avoid wasting time and effort on people who are not interested.
You can use selections, projects or add single contacts in SuperOffice CRM.
Due to the GDPR legislation, only the contacts that have expressed consent to be legally saved in SuperOffice CRM database and receive information can be added as recipients.
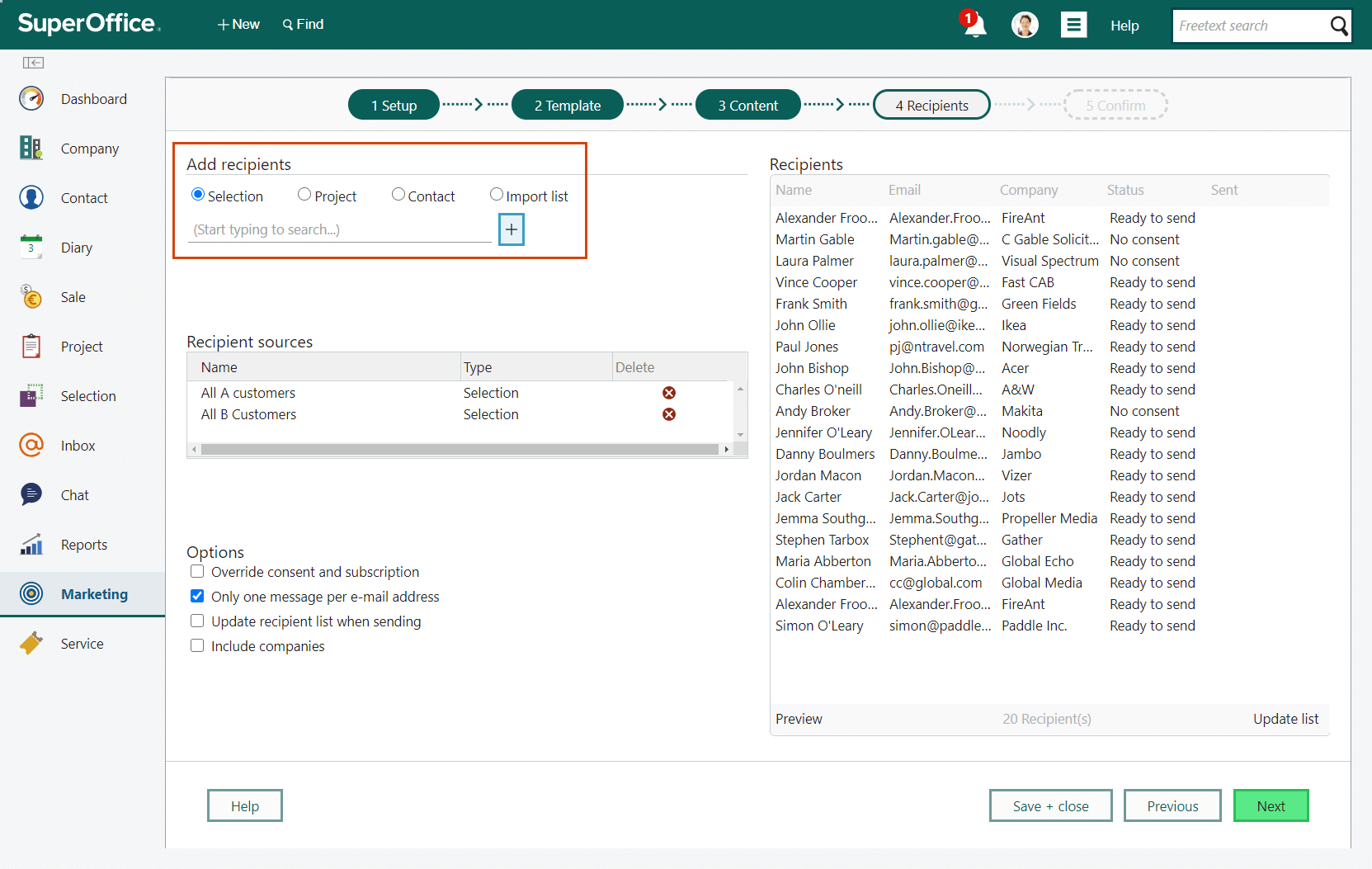
Add recipients from selections and projects
You can add recipients from selections (from both SuperOffice CRM and SuperOffice Service) and projects (from SuperOffice CRM).
Under Add recipients, click Selection or Project.
Click in the field below and start typing the name of the selection or project you want to add. As you type, a dynamic list displays the matches.
Click a selection or a project in the list.
Click +. The selection or project is added to the Recipient sources list, and the Recipients list is updated.
Repeat steps 1-4 to add more selections or projects.
Note
If you selected a selection under Archive mailing in Setup (step 1), this selection is listed under Recipient sources. You can delete this selection if necessary.
Add contacts from SuperOffice
You can add individual contacts from SuperOffice.
Under Add recipients, click Contact.
Click in the field below and start typing the name of the contact you want to add, in the field below. You can also enter a company name to display all contacts for a company.
Select the contact you want from the list that appears.
Click +. The contact is added to the Recipient sources list, and the Recipients list is updated.
Repeat steps 2-5 to add more contacts. Additional contacts will be added to the same row in the Recipient sources list, and the number of contacts will display in the Name column.
Import a list of recipients (contacts) from an external file
You can add recipients to a mailing by importing them from an external comma-separated file (for example a .txt file created in Notepad or a .csv file created in Excel).
When you import a list of names and email addresses, SuperOffice Marketing will try to locate the imported recipients in the SuperOffice database. If matches are found, the recipients' companies are listed in the Company column in the Recipients list. Any names or email addresses that are not found in SuperOffice, are filtered out and not included in the mailing. This is due to GDPR regulations.
Steps
Click Select file.
Locate the relevant file (.txt, .csv or similar text format).
Click +. The list is added to the Recipient sources list, and the Recipients list is updated.
Repeat steps 2-4 to add more recipients. Additional recipients will be added to the same row in the Recipient sources list. The total number of recipients will display in the Name column.
Note
Import is not available for document mailings.
Import file format
Each recipient must be on its own line (row).
Each recipient (row) consist of the full name and email address.
Example: "John Smith, john@company.com"
Note
You can also specify just the email address. The name will then not be available as a template variable.
Onsite: Each recipient (row) can also contain a mobile phone number (after the email address) if you are creating SMS mailings. For example: "John Smith, john@company.com, 99999999". Requires the Marketing SMS licence.
Note
If you only have the mobile phone number and want to send an SMS, you can enter the following: " , , 99887766".
Recipient options
Under Options in the lower part of the Recipients screen, you can select options for the mailing based on its type.
Availability per mailing type:
| Option | Document | SMS | |
|---|---|---|---|
| Override consent and subscription | x | x | x |
| Only one message per email address | x | x | |
| Update recipient list when sending | x | x | |
| Include companies | x | x | |
| Prefer company | x | x |
Override consent and subscription: Select this option to also send the mailing to contacts who have not given their consent to receiving e-marketing or are not subscribing to this mailing type. These contacts are listed with the status No consent in the Recipients list.
Only one message per email address: Select this option to remove duplicate email addresses in the recipient list (indicated by Duplicate in the Status column). This will update the Recipients list.
Update recipient list when sending: Select this option to automatically update the recipients list before sending the mailing. See Update recipients list below.
Include companies: Select this option to include companies as recipients.
Note
If a company has no email address, the mailing will instead be sent to all related contacts in the recipient list.
Prefer company: Select this option to send the mailing only to the companies in the recipient list (and not the related contacts). Each company will only receive one mailing. Contacts that do not belong to a company, will still receive the mailing.
Note
The Prefer company option is only available if you selected Include companies above.
Preview the mailing
After adding recipients to the Recipients list, you can preview the mailing as it will look for one of the recipients. Preview is not available for document and SMS mailings.
Note
The mailing will not be sent to the recipient when previewing.
Click a recipient in the Recipients list.
Click the Preview button. The Preview window displays the mailing as it will look for the selected recipient. Any template variables (for example, name and company) are replaced by actual contact data.
Click links to check that they work, but remember to reset them if they are tracked.
Click X to close the Preview window.
Review and update the Recipients list
When you add selections, projects, contacts and import lists, the Recipients list is automatically updated. If you selected Update recipient list when sending, the projects and selections are checked before sending the mailing, if contacts were added, removed or edited.
In addition, you can click the Update list button below the Recipients list to update the list manually. Some of the contacts on the list might have changed their consent after you added them.
Note
The list displays only the first 50 recipients. Click Load all at the bottom of the list to display all recipients.
Click Next to go to Step 5: Confirm. You can still revisit the Recipients step to edit the recipients list.
Step 5: Confirm
Note
Document mailings are not actually sent when you click Send now. A PDF document is generated, containing all the pages to all the persons/companies you selected as recipients in the mailing. You can open and print the PDF from the View mailing screen.
In the final step, Confirm, you can view a summary of the mailing and verify that these are correct. Any error messages displayed in this screen must be solved before the mailing can be sent.
Note
The send options are disabled if there are incomplete steps or missing information in your mailing. These are indicated in red.
Send the mailing now
Click Send now to generate a PDF document. A PDF document is generated. The workflow closes and you are returned to the Mailings tab.
Click the mailing in the list to view sending status and statistics.
Open and print the document
- Select the Mailings tab.
- Locate the document, click and select View.
- Click the button under Download generated document. The document is downloaded to your browser.
- Open and print the document.