Company and contact relations in SuperOffice CRM
Relations in SuperOffice CRM allow you to establish connections between companies and contacts. Relations always consist of two parties: one active and one passive. For example, "Company A owns Company B," where Company A is the active party and Company B is the passive. This guide provides an overview of how to view, add, and manage these relationships, making it easier to track complex structures, associations, or any custom relationships your business requires.
Examples of relations
Examples include ownership structures, partnership agreements, or personal relationships between contacts.
| Type | Active | Passive |
|---|---|---|
| Company - company | Company ABC Ltd cooperates with Consultancy Firm Co. | Consultancy ABC Ltd cooperates with Company Firm Co. |
| Company - contact | Company ABC Ltd hires Greg Campbell (Consultancy Firm Co.) | Greg Campbell (Consultancy ABC Ltd) is hired by Company Firm Co. |
| Contact - company | Peter Johnson owns Company ABC Ltd | Company ABC Ltd is owned by Peter Johnson. |
| Contact - contact | Mark Johnson (Consultancy Firm Co.) is the son of Peter Johnson (Company ABC Ltd). | Peter Johnson (Company ABC Ltd) is the father of Mark Johnson (Consultancy Firm Co.). |
View relations
The Relations section tab, available on both Company and Contact screens, displays relationships between the current entity and other companies or contacts.
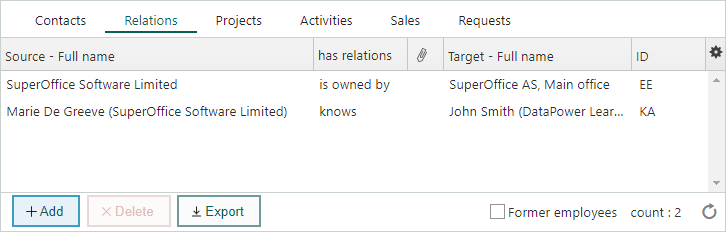
| Column | Description |
|---|---|
| Source - full name | Shows the name of the company or contact that is the active part of the relationship. |
| Relation | Describes the type of relationship, such as "owns"/"owned by". |
| Target - full name | Shows the name of the company or contact that is the passive part of the relationship. |
| Comment | Displays a paperclip icon if there is a detailed description. Hover over the icon to view more. |
To view more details or to edit, double-click a row to open the Relation dialog.
Add relation
Go to the Company or Contact screen where you wish to add a relation.
Select the Relations section tab.
Click Add to open the Relation dialog.
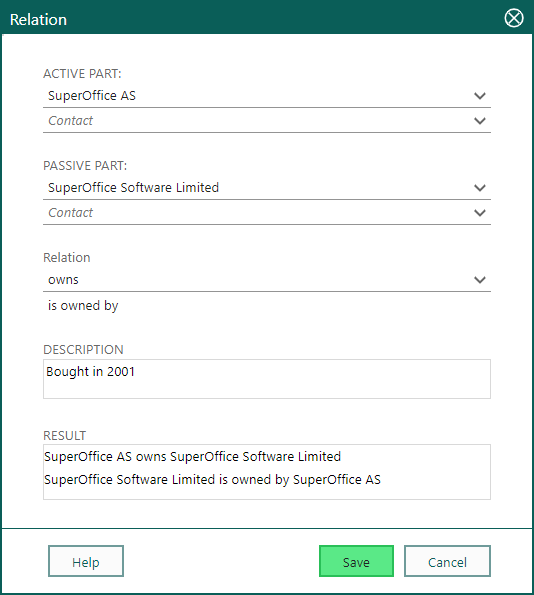
Specify the parties:
- Active: Select a company or contact.
- Passive: Select the other entity involved in the relation.
Choose relationship type: Select the type of relation, such as "owns," "employed by," or "partner" from the Relation list. The available options depend on whether the relationship is between a contact and a company or between two contacts.
The Result field will auto-update to reflect the relationship based on your selections.
Add a description (optional): Include additional information if needed.
Click Save to create the relation.
Delete relation
Go to the Relations section tab on either the Company or Contact screen.
Find the relation you want to delete, right-click, and select Delete.
In the dialog that appears, click Yes to confirm.
Additional tips
Dropdown search: When selecting the active and passive parties, start typing the company or contact's name to quickly search and find it.
Relationship types: Relationship types are defined in Settings and maintenance. Customizing these allows you to better reflect your organization's specific needs.