Create a new company
In the Company screen, you can create and manage company records, including custom fields and additional data. Watch this video guide on creating a company.
Steps to create a company
Click New on the top bar and select Company.
In the Company tab:
- Enter the Company name (mandatory, marked in red).
- Fill in the Country field. This updates the address format for that country automatically. Your home country is preselected by default based on your preferences. You can change this in Personal settings > Preferences > System.
- Complete any additional fields as required, such as Zip code, Phone, Email, and Website.
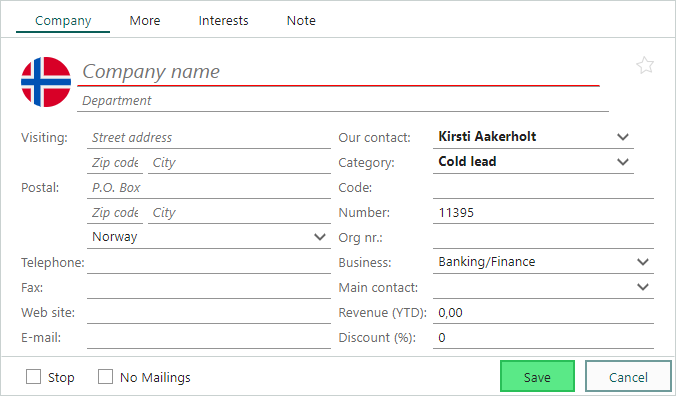
Select a category and business type in the Category and Business fields. Both are mandatory to save the record.
(Optional) Add more details:
- Go to the More tab to enter custom fields.
- Go to the Interests tab to specify interests.
- Go to the Note tab to add notes.
Click Save to ensure all information is stored.
Key fields explained
The following fields are available in the Company card. Some fields are filled automatically, while others require input.
Note
Fields and layout may vary based on Screen designer configurations and other UI customizations.
- Department: Specify a department if the company has multiple branches or divisions.
- Address fields: Adjust automatically based on the selected country.
- Zip code and city: If you enter a postal code defined in the SuperOffice database, the city name will fill in automatically if the field is empty. You can also enter a city name manually, and a postal code will be suggested.
- Phone/Fax/Email/Website: Enter multiple entries with descriptions, such as Switchboard. Click outside the table or press TAB to close the input table.
- Our Contact: Automatically assigns your name. Click the arrow to choose someone else from your organization.
- Main contact: Select the contact who should be the main contact for this client. Contacts must first be added to the company before they can be selected.
- Code: Automatically suggested after saving the company. The code is based on the company name but can be manually edited.
- Number: Automatically assigns the next available company number. The default starting number is 10001 and increments by 1. This setting can be adjusted in Settings and maintenance.
- VAT No.: Enter the company's VAT or similar identifier.
- Stop and No Mailings checkboxes:
- Stop: Indicates special handling is required for the company. If you select Stop, a stop sign appears on the Company card. You can also add a note explaining why this company is flagged. This option is only available in Edit mode.
- No Mailings: Prevents direct mailings to this company.
Three of the user-defined fields from the More tab may also be displayed here, as defined in Settings and maintenance. The fields displayed can vary from user group to user group.
Duplicate detection
If you enter a company similar to one already in SuperOffice CRM, the Duplicates dialog will appear. This helps prevent unintentionally registering an existing company.
- Review the listed duplicates to maintain data consistency and avoid unnecessary records.
- Choose to continue working with the new record or switch to one of the listed companies.
Add interests
Interests can help you create targeted selections. For example, you can define reference account as an interest and build a selection for marketing campaigns aimed at those accounts.
Go to the Interests tab.
In edit mode, specify interests by checking the relevant boxes. Available interests are defined in Settings and maintenance.
Note
When the tab is in view mode, only the selected interests are displayed. In edit mode, you may see additional options.
If you select one or more interests, a dot will appear next to the Interests tab name.
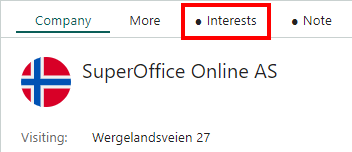
Click Save to store the selected interests.
Related content
- Add company as a favorite
- Preferences dialog - default field values and list values