Users
As an administrator you are in charge of adding and managing your users.
SuperOffice CRM uses a role- and group-based access right system. It means that every SuperOffice user has a role and belongs to a primary group (these are mandatory settings).
The following diagram shows a model of how the access right system works in SuperOffice CRM.
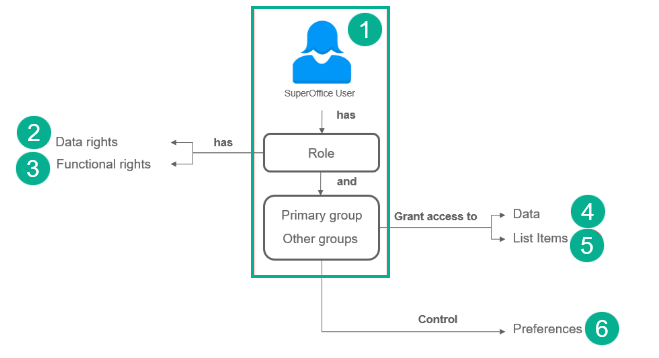
A role has a set of data and functional rights, and a group setting grants access to data objects, various SuperOffice lists, and helps to set system preferences more efficiently.
The system allows you to configure access to companies, contacts, projects, project members, selections, sales, stakeholders (of sales), follow-ups, documents (including emails and mailings), relations (contact and company), and dashboards. All these different types of records are called data objects.
Each data object belongs to a user who might be you yourself (a), users in your primary group (b), users that belong to your other groups (c), other associates to whom you are not connected by any of your groups (d), external users (e), and anonymous users (f).
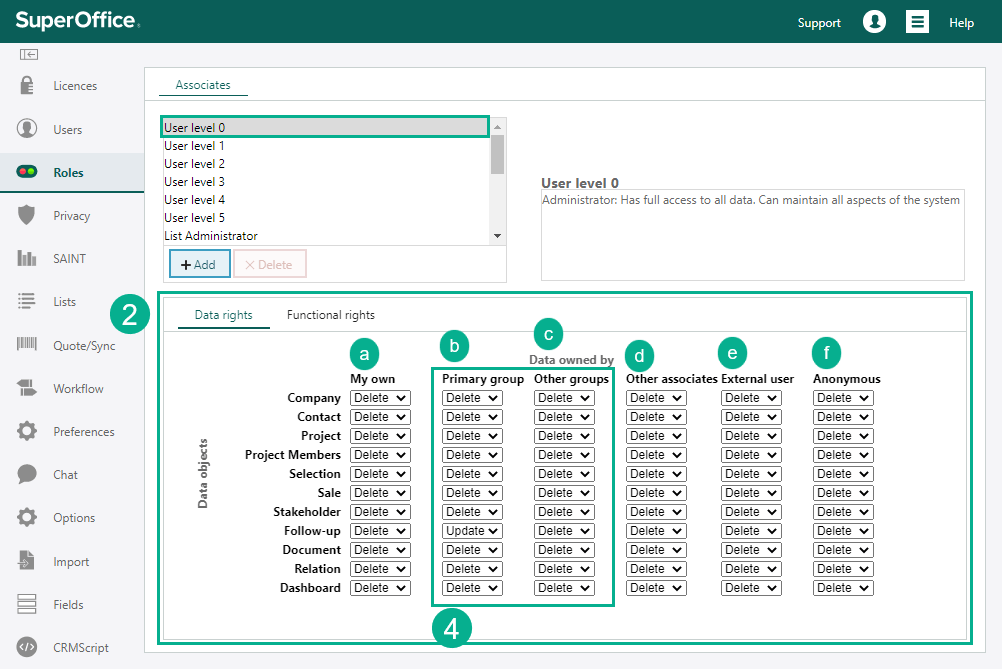
The ownership of different data objects is set in different fields. For example, in the Company card the field called Our Contact specifies the owner of the record. For follow-ups, it is the field Owner, in the project Responsible, and so on.
User types
Associates: SuperOffice CRM users (in your company)
Other users: Anonymous users and system users (onsite only)
Anonymous users: Users with limited rights defined by the role for anonymous users. Anonymous users can be used, for instance, to provide access to web pages. In this way, salespersons can make relevant information from SuperOffice CRM available on a website that does not require a login, to give customers easy access to it.
System users: System users can log in to the system via third-party applications and have all rights.
The system user is intended for integration and can be used to allow processes full access to the SuperOffice database for replicating diaries, for example.
Associates
Associates are SuperOffice users in your company (or a related company such as a subsidiary).
In the Associates tab in the Users screen, you can add users of the type Associate, and assign them roles, groups and licenses, edit existing users and delete users.
For a person to be registered as a SuperOffice CRM user, this person must be registered with a company displayed in the Company list box in the Users screen. And for a company to be displayed in the Company list box in the Users screen, the company must appear on the company list in the Our companies tab.
Note
In the Users screen you specify which licenses you want different users to have. To add new system licenses or increase/reduce the number of licenses for one or more modules, contact SuperOffice to update the license information.
User groups
A group is assigned to the user and grants access to data objects (4 in the previous diagram). A user must have one primary group and can have multiple other groups.
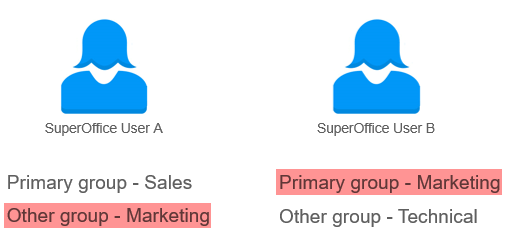
In this example, user A has Marketing as the other group and user B has Marketing as the primary group. In this case, if User A wants to see data created by User B, User's A role has to have the right "Read" next to all data objects in the column Other group. It is because Marketing group is other group for user A and it is connecting them with records that user B creates.
A group also can grant access to list items (5 in the diagram) in SuperOffice CRM. This is relevant only if you use the Grouping and filtering setting (a) on your lists. If this setting is not set up, all users will have access to all lists in SuperOffice CRM. Grouping and filtering are especially useful when many users with various responsibilities can access the system. This way you can avoid certain users accessing the information that they are not supposed to see.
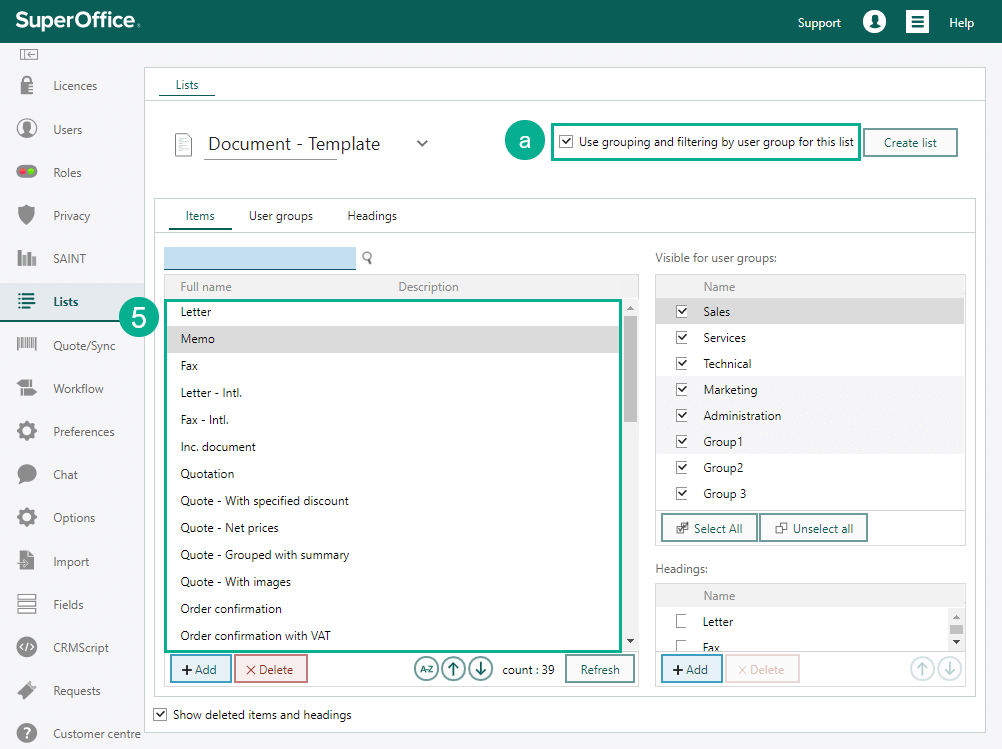
For example, if you want to make a particular list item visible only to some users, you need to go to the list, which stores these items (a), select the item (b) and in the box called "Visible for user groups", add a check next to the user groups which should see the list item (c).
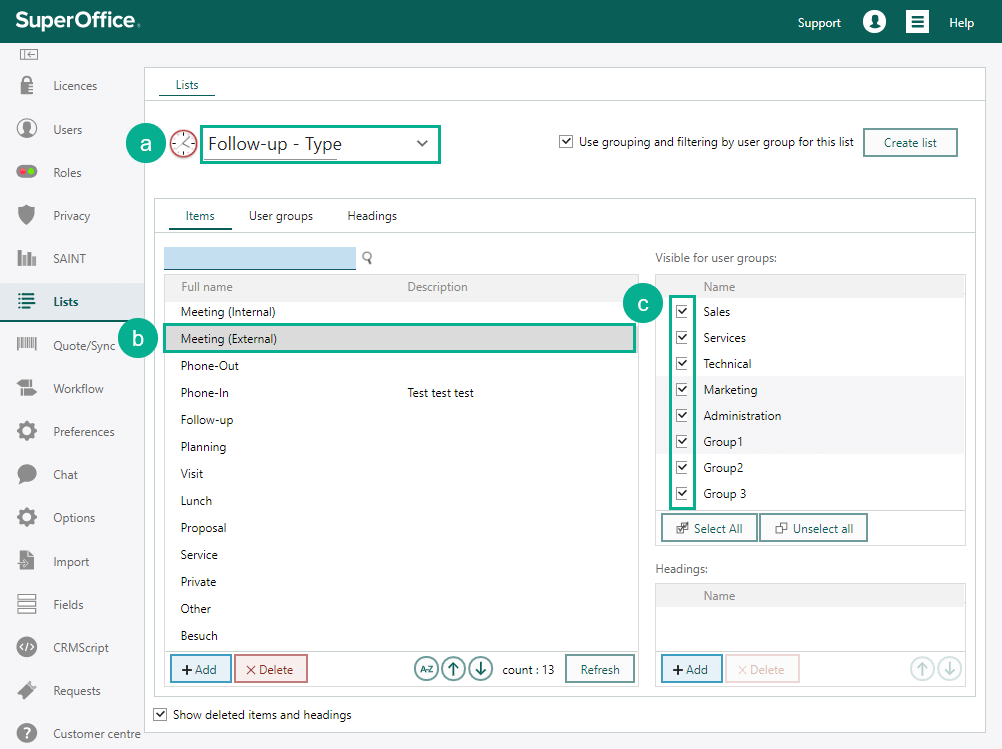
Having your users organized in groups is also convenient when you want to personalize SuperOffice settings, we call them preferences (6). Every preference can be set for one user, user group, or the entire system.
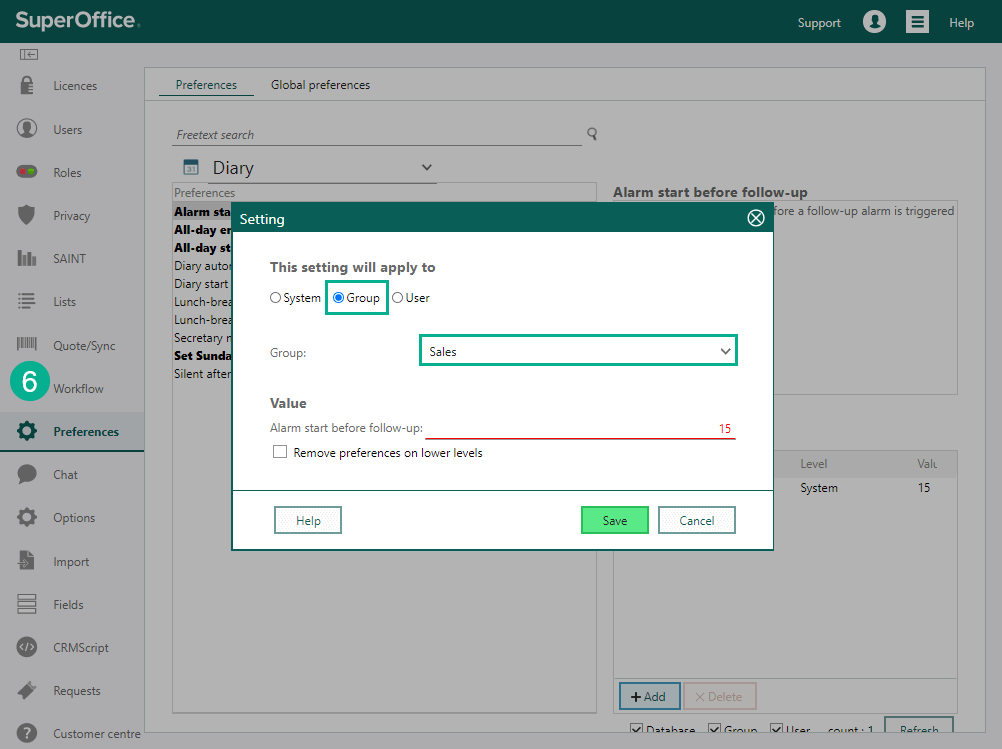
Users screen
In the Users screen, you can add and edit different types of users.
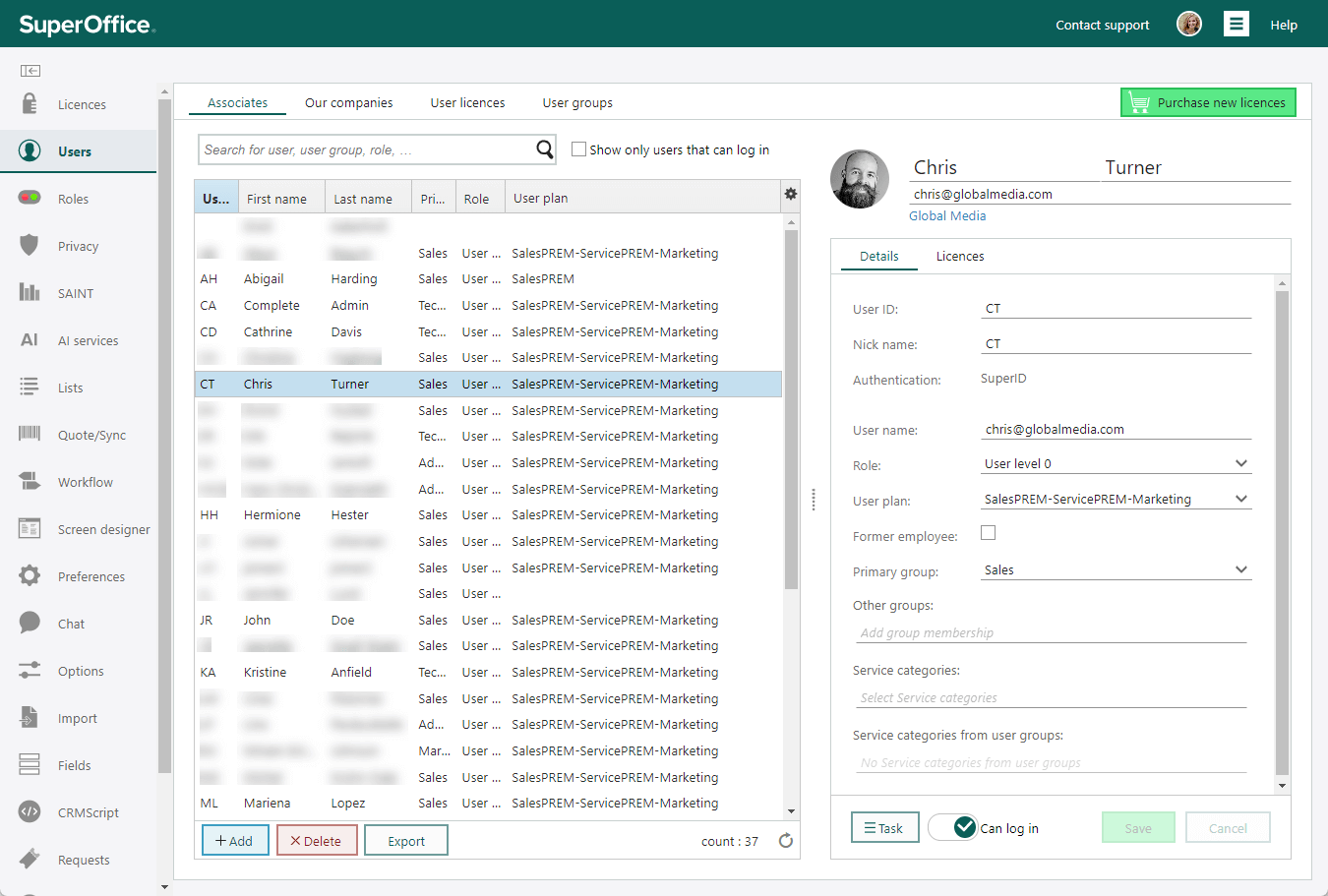
Our companies: For a person to be registered as a SuperOffice CRM user, this person must be registered with a company displayed in the Company list in the Users screen. And for a company to be displayed in the Company list in the Users screen, the company must appear on the company list in the Our companies tab.
Note
Changes you make in the Users screen do not come into effect until you click Save at the bottom of the screen, and confirm that you want to save the changes in the dialog that then appears. If you click Cancel, you will lose all changes you have made in this screen your last save.
The associate list
By default, the list in the Associates tab consists of the following columns:
| Column | Description |
|---|---|
| User ID | The user name assigned to the associate. |
| First name | The user's first name. |
| Last name | The user's last name. |
| Primary group | The primary group of the user. |
| Role | The role assigned to the user. The role determines the user's access rights to data in SuperOffice CRM. |
| User plan | The user plan assigned to the user, |
| Owning company | The name of the organization the user belongs to (defined as database owner). |
Tip
You can select which columns to display in the list. Just right-click a column heading, and select the relevant columns in the columns list. To change the order of the columns, click and drag a column heading.
User information
On the rightmost side of the window, there is detailed information about the user selected in the list of associates.
The full name, email address and owning company is displayed at the top. At the bottom of this section, you can activate/deactivate the user in SuperOffice using the Can log in button. Click the Task button to access functions such as Move user and for sending welcome emails and emails for resetting passwords.
There are different tabs in the User overview:
- Details - main overview of user information like User ID, Role, User plan, Primary group and Service categories.
- Licences - extra license information like Condfidential activities that will give the user the option to set visible for on follow-ups, documents and selections.
- More - the tab shows if there are any extra fields on person.
Other users (Onsite)
On the Other users tab in the Users screen, you can edit login rights for and add anonymous users and System users.
Our companies
The object of the company list in the Our companies tab in the Users screen is to specify:
Who can be defined as users of SuperOffice CRM. For a person to be registered as a SuperOffice CRM user, this person must be registered with a company displayed in the Company list box in the Users screen. And for a company to be displayed in the Company list box in the Users screen, the company must appear on the company list in the Our companies tab.
Which companies can be defined as owners of a satellite.
Columns in the company list
| Column | Description |
|---|---|
| Company name | The company's name. |
| Department | The name of the department in the company. |
| City | Where the company is located. |
| Associates | How many associates have been created for the company. |
| Active satellite | Whether the company is recorded as an active satellite. |
User licenses
On the User licences tab in the Users screen, you can get an overview of how many user licences are in use, and which users are using the various licences.
Click a license in the User licences list to display a list of the users who are currently using this license.
Hold the mouse-pointer over a license name to see detailed information about the license.
User groups
On the User groups tab in the Users screen, you can get an overview of users and user groups. Click a group name in the Available groups list to display a list of the users who are currently assigned to this group.