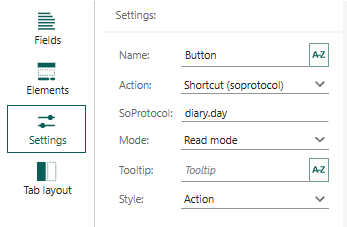Add a button or link
Note
This feature requires a license for Development Tools. This is an additional cost per site.
Custom buttons and links are added to the Preview pane when editing a layout. The URL is used to open a webpage in the current or new tab, run a CRMScript from the screen, or navigate to other parts of SuperOffice using SoProtocol.
Buttons and links work similarly. The difference is that you can style a button but not a link.
Tip
You can use template variables in the URLs.
The instructions below assume you're already editing the layout.
Add a button
Select the tab you want to edit.
Select the Elements section on the left.
Click and drag the Button element to the layout.
Click to select the new button.
In the Settings sections to the left, replace the text "Button" with the new button name.
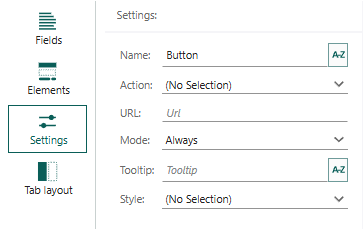
Tip
You can also add the button name in other languages.
In the Action list, select the action to perform when clicking the button. For details about each action, see the reference section at the end of this page.
Open website: Select this option to add a link to a website. Select the URL encoding and target as necessary.
Execute CRMScript: Select this option to add a CRMScript to run specific actions in SuperOffice.
Shortcut (SoProtocol): Select this option to add a control that, when clicked, navigates to a different area or screen in SuperOffice.
In the Mode list, choose if the button should always be available, or if it should only be available in read or edit mode.
In the Style list, select the style of the button.
Add links
Select the tab you want to edit.
Select the Elements section on the left.
Click and drag the Link element to the layout.
Click to select the new link field.
In the Settings sections to the left, replace the text "Link" with the new link name.
Tip
You can also add the link name in other languages.
In the Action list, select the action to perform when clicking the link. (Same list as for buttons.)
In the Mode list, choose if the link should always be available, or if it should only be available in read or edit mode.
Translating labels
The name and tooltip text can be translated into other languages.
When the element is selected:
Click the button next to the label.
Click Add and select a language from the list.
Enter text for the new language.
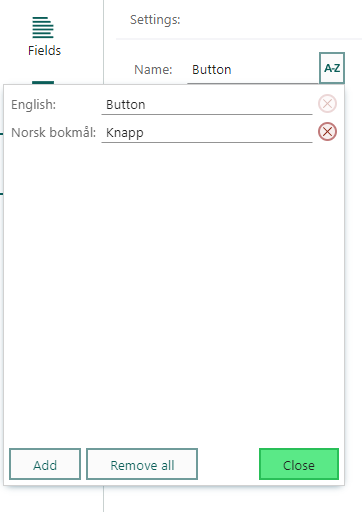
Repeat steps 2-3 for additional languages.
Click Close to exit the translation dialog.
Remember to republish the layout.
Reference
| Setting | Description | Comment |
|---|---|---|
| Name | Text | Can be translated |
| Action | What will happen when clicked: Open website, CRMScript, SoProtocol | |
| URL | URL | HTTP prefix is added automatically. You must add 'https://' yourself if applicable. |
| Mode | When the element is shown: Always, read mode, edit mode | |
| Tooltip | Text | Can be translated |
| Style | Action, Normal Delete, OK, Edit | NA to links |
Some settings depend on the selected action.
Open website
- URL encoding: none, ANSI, or Unicode
- Target: new tab or same tab
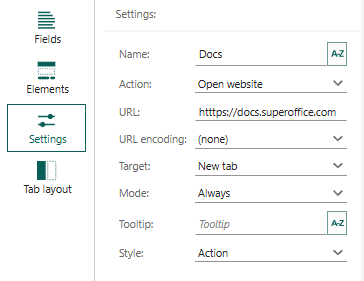
Note
It's recommended to specify the protocol, for example https://www.superoffice.com; otherwise, the default is HTTP.
Execute CRMScript
- CRMScript: Select the specific script to run.
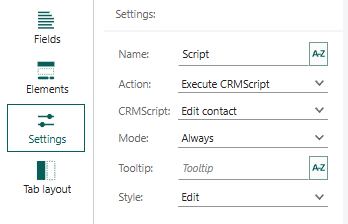
Shortcut (SoProtocol)
- SoProtocol: The navigation and content part of the URL without the
superoffice:prefix.