How to upgrade SuperOffice 7 Windows clients to SuperOffice 8 Windows App
Before you begin
Check the system requirements for the SuperOffice 8 Windows App. In SuperOffice 8 the user needs a Windows App license to be able to log in to the Windows client. Read more.
Maintenance and settings is only accessible from the Admin client web.
Some settings for Travel / Remote Travel (Replication), Windows client scripting is configured from the Admin client windows. Here you also find a section called Options where you can set automatic updates of SuperOffice client. Check this option if you want the SuperOffice client to be updated automatically when a new version becomes available. Read more.
Make sure the system requirements for the computer are met.
Prerequisites are installed during the upgrade of the client.
Step 1 - Install correct ODBC driver if needed
Oracle ODBC driver, Microsoft Native Client or Microsoft SQL Server driver
Oracle: If you want to use Oracles 11g, you need to install the Oracle client drivers on each client first. Oracle 10g may run on the Microsoft version of the Oracle driver.
Microsoft Native Client: Since we're now using the MSI installer - you may not run one client with SQL Server driver and another one with Native client. You need to install the Native client on the client if it's not installed already.
Microsoft SQL Server driver: Most current Windows operating systems have SQL Server driver pre-installed and is ready to use.
Step 2 - Run SuperOffice8.exe to start the installation
To install the client - run the MSI Installer SuperOffice8.exe found in the Server\Client folder.
Read more about running the installer and installing the client under Install Windows client.
How to find "Server\Client folder" on the server
Since you are upgrading the client on a computer, there is information you can use to find the location for the installer program - by navigating through the current files you already have. (If this is changed by your administrator or IT - you need to ask them where to fin it).
Open SuperOffice.ini to find Centralpath (where the server installation is):
- Locate and open SuperOffice.ini.
- Copy the address after
"Centralpath="
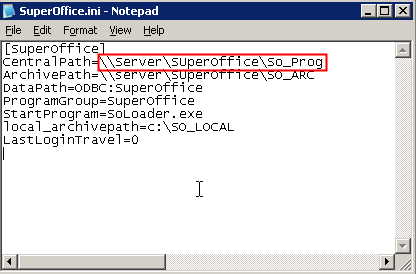
Open the file path to where the server installation is - in file explorer
- Open the Run dialog (open it either from the Windows Start menu, choose Run or press Windows-key + R.
- Paste or write the address for CentralPath and click OK.
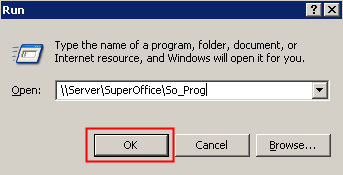
Find the folder Client on the server and run SuperOffice8.exe
Step 3 - Start SuperOffice
You may now start SuperOffice by clicking START > All Programs > SuperOffice