Create a Zap with SuperOffice CRM
As an example, we'll create a Zap that triggers when a sale is marked as sold in SuperOffice.
Define trigger
Click Make Zap.
For trigger application, select SuperOffice CRM.
Choose a trigger and click Save + Continue.
For our example, select Sale Changed.
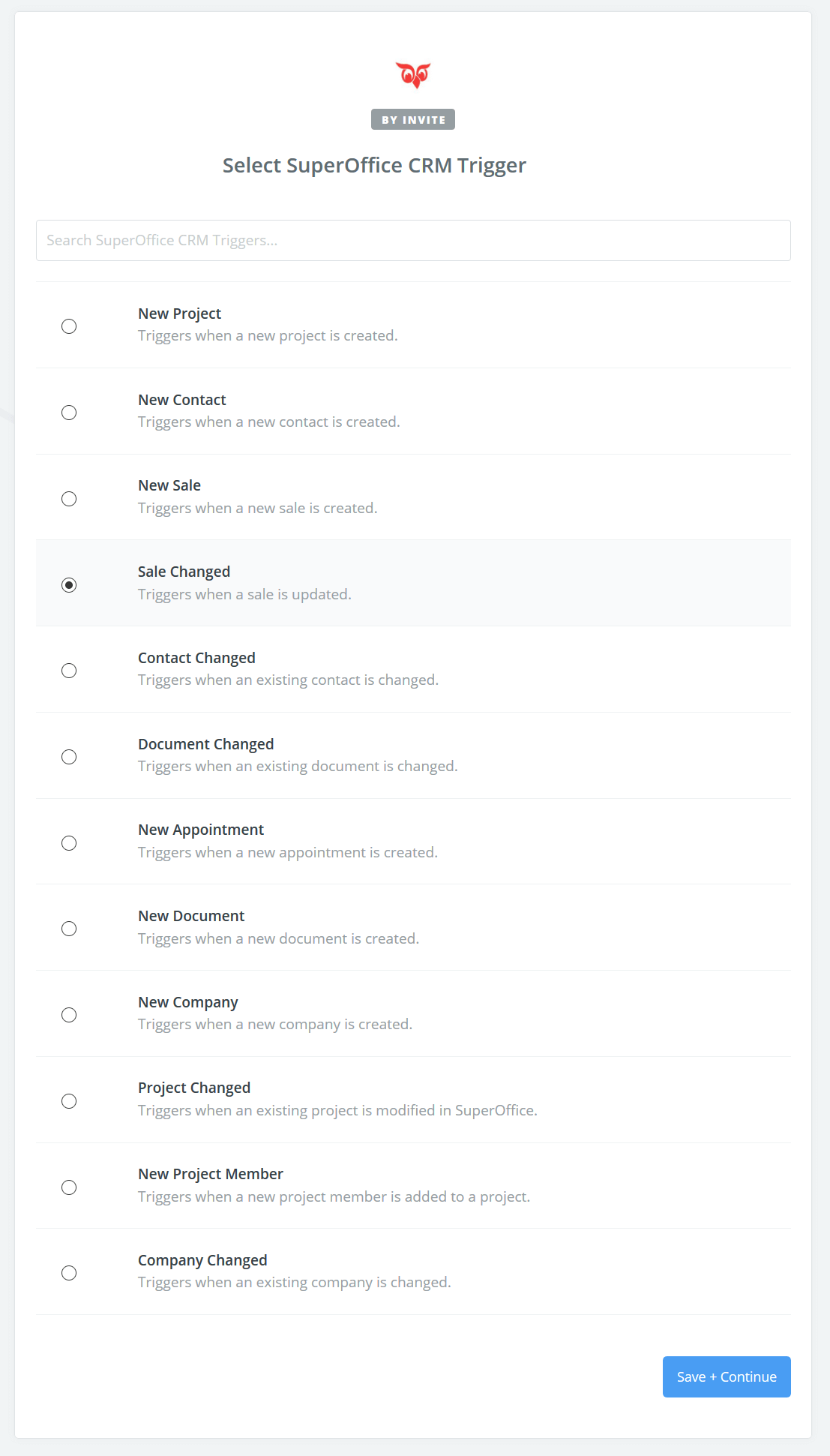
Tip
Click Show less common options to see all available triggers.
To see only sales-related triggers, enter "sale" in the search box.
Select which tenant (database) you want to link:
- Select one of the listed accounts.
- Or, click Connect An Account to choose another tenant.
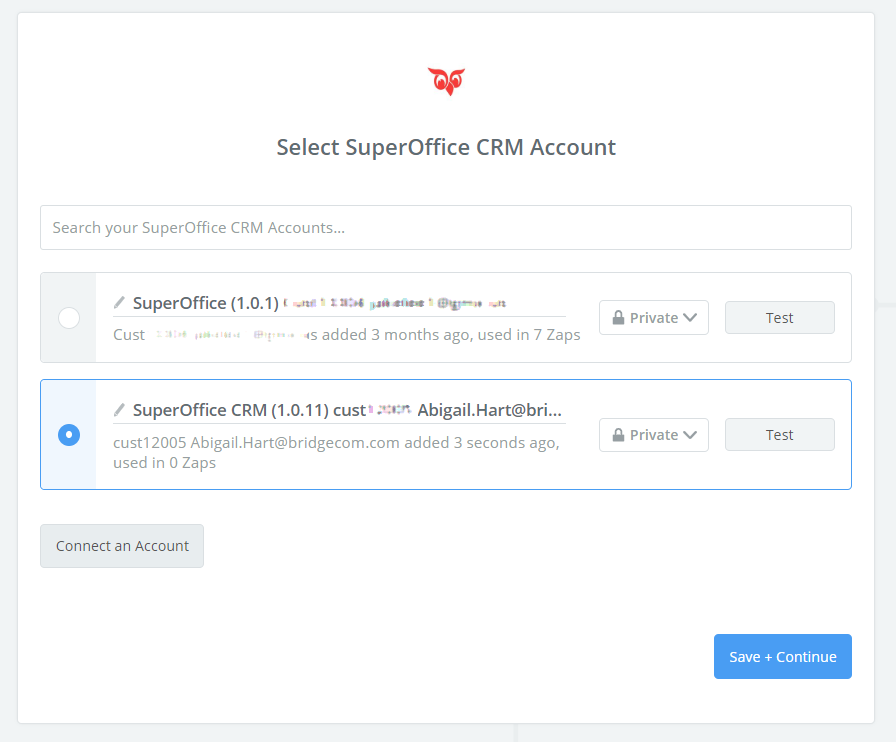
Click Save + Continue.
Select the change (event) that should trigger this Zap. The options depend on which trigger you selected earlier.
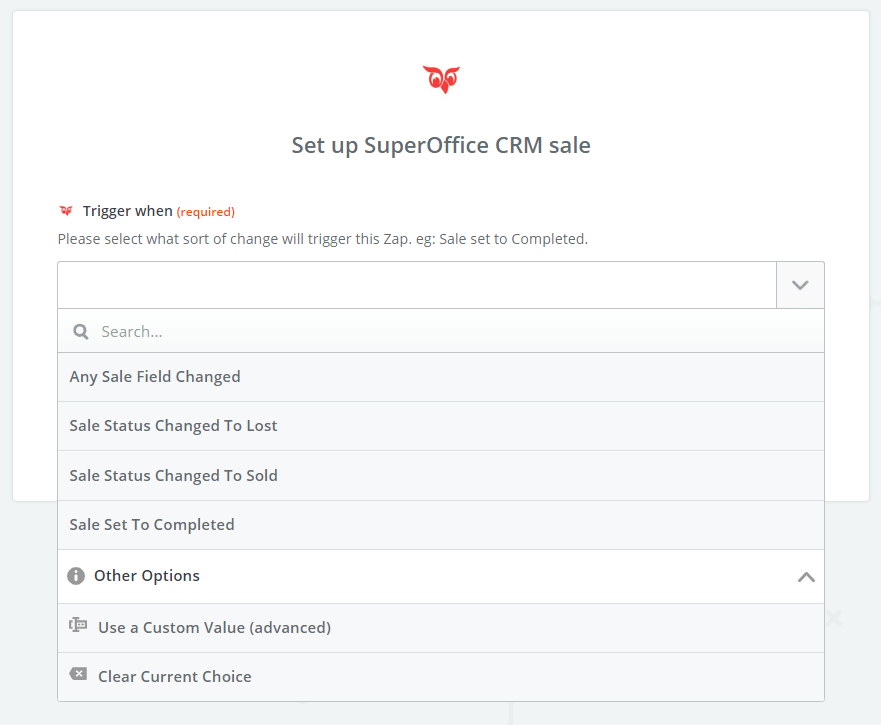
For our example, select Sale Status Changed To Sold.
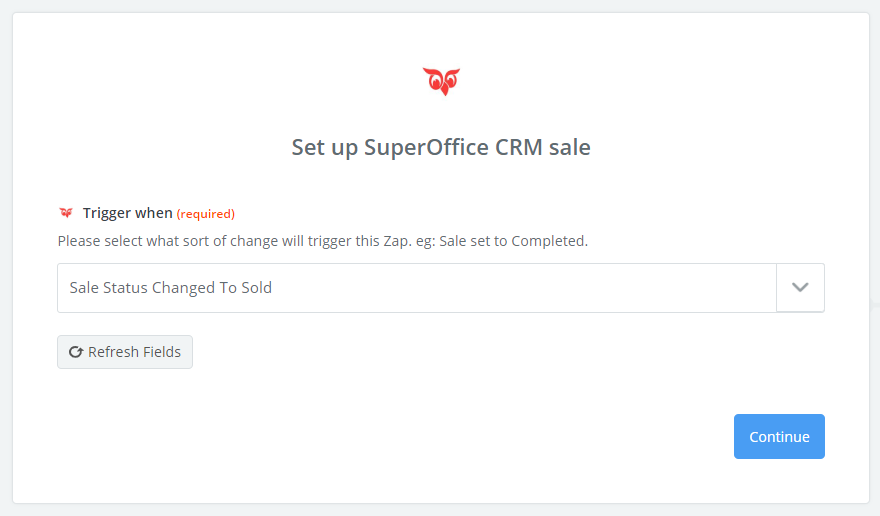
Click Continue.
Choose a sample to use when setting up the Zap and its action.
- Pull in actual data from the SuperOffice tenant.
- Or, click Skip this step to use a default sample provided by SuperOffice.
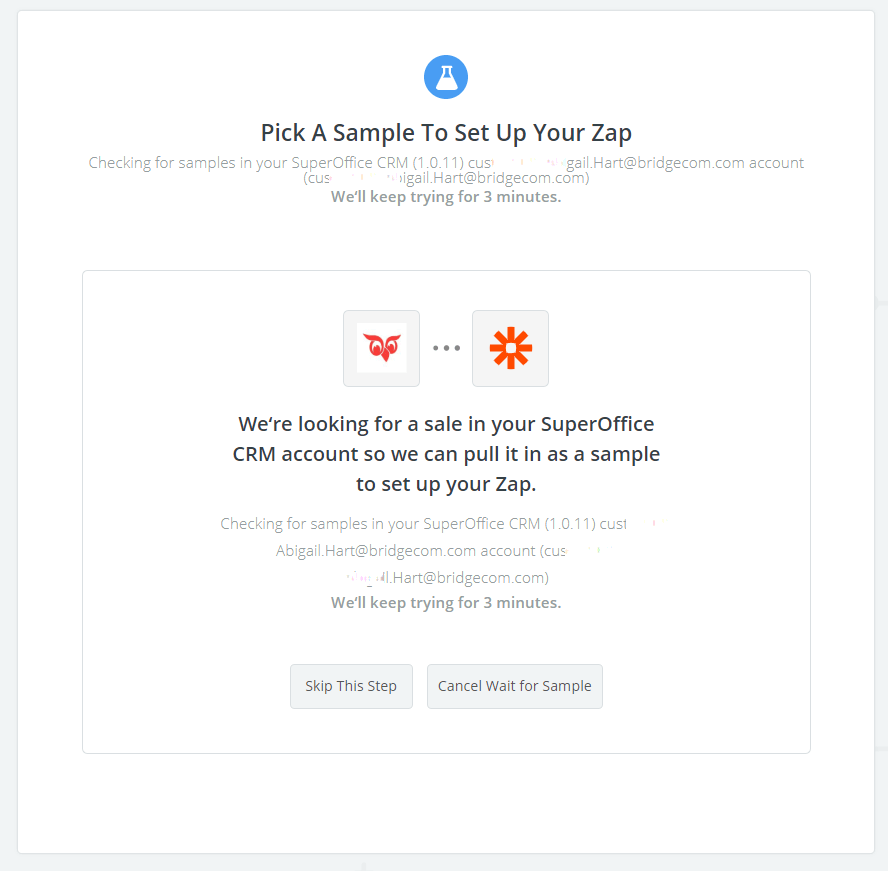
For our example, click Skip This Step.
Review the selected sample. Click the arrow to see more information in the sample text.
- Continue with the selected sample.
- Or, try to pull inn a sample from your tenant.
For our example, click Continue With Default Sample.
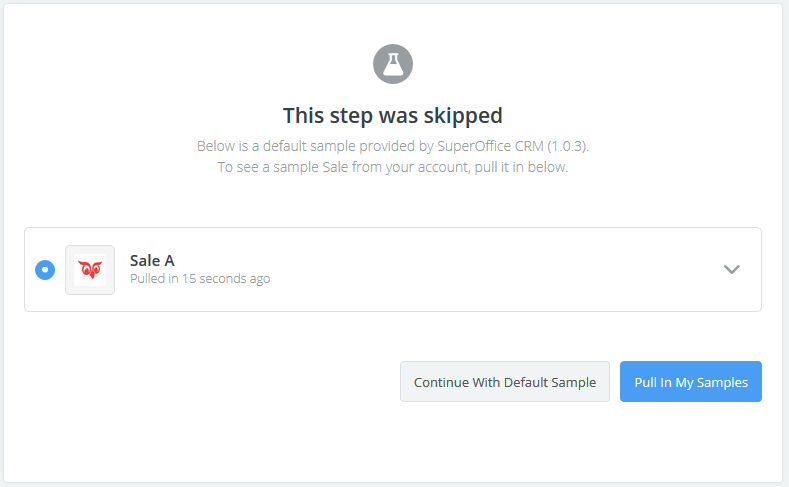
You are now finished with the Trigger step and can continue to the Action step that you have chosen.
Define action
Choose an Action and/or a Search step - this means where the updated sale information from SuperOffice CRM should end up.
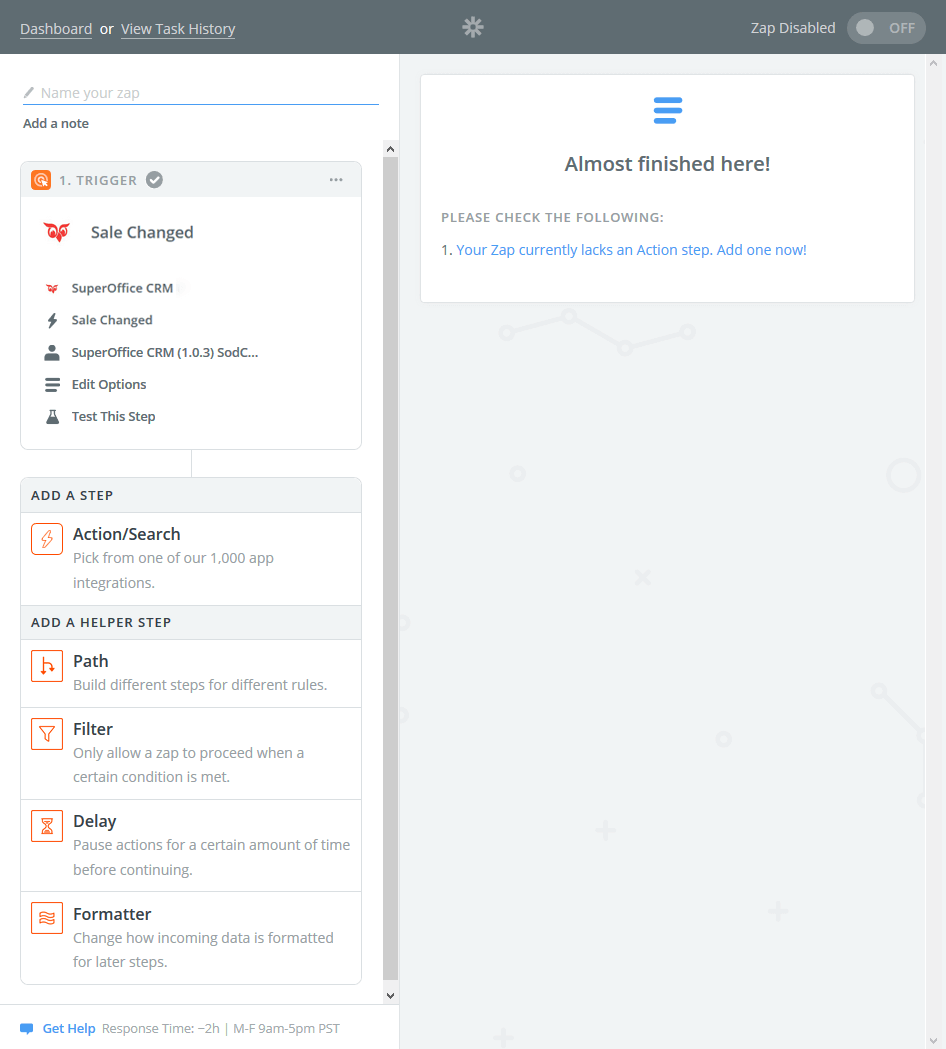
Troubleshooting
Problems when pulling in data samples
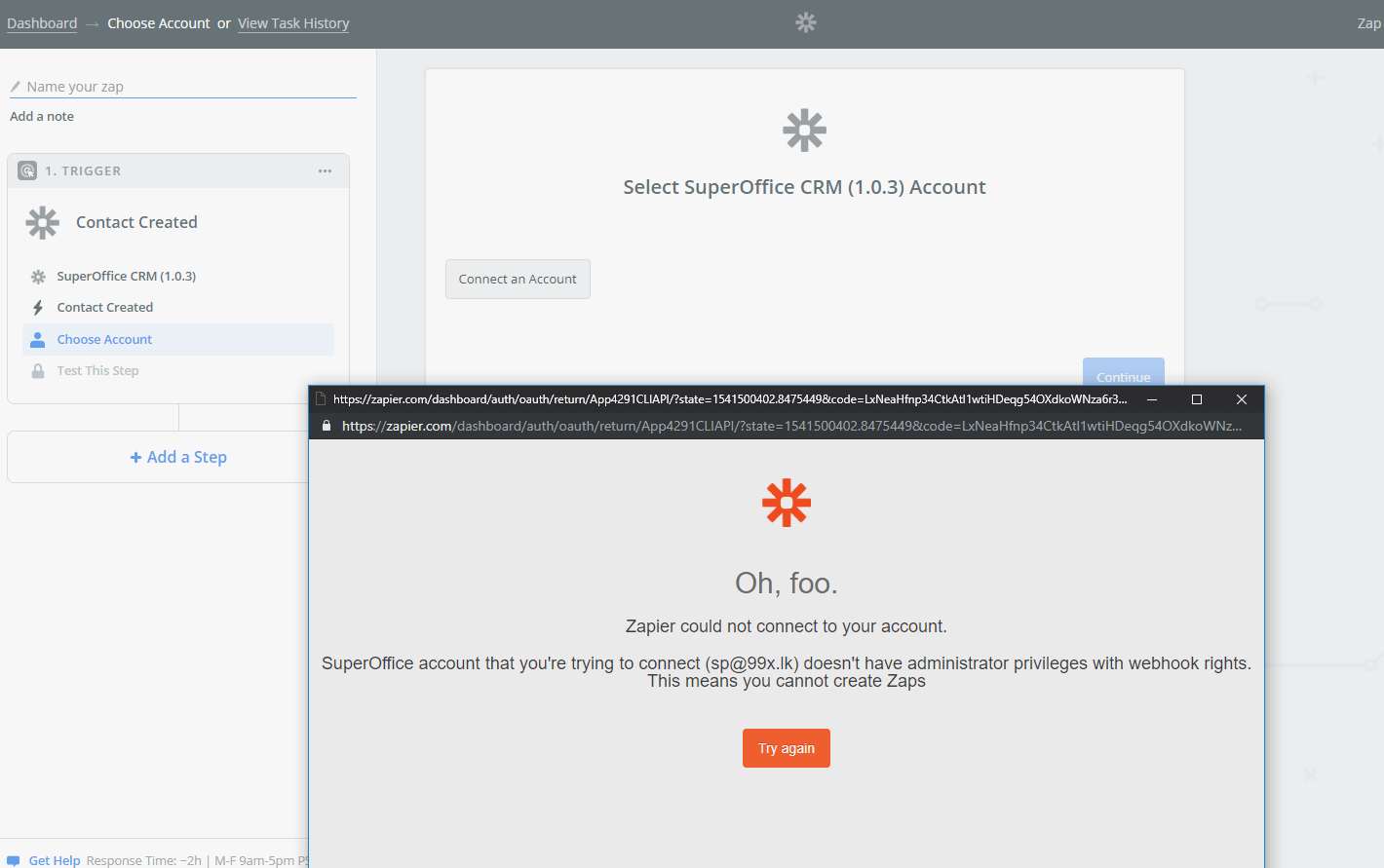
If you are unable to connect and pull data samples from SuperOffice, the likely reason is that the account you are using do not have the necessary administrator access rights (user rights) to use triggers, actions, and search.
Workaround: Try using a different account with more user rights when you connect to a SuperOffice tenant.
Remember that Zaps can do a lot of "damage" to your SuperOffice tenant, for example by adding a lot of duplicate information, and this is something we aim to prevent from happening.